Home >Common Problem >11 Ways to Fix AirDrop Not Working Issue on iPhone
11 Ways to Fix AirDrop Not Working Issue on iPhone
- PHPzforward
- 2023-04-30 10:22:062714browse
How to Check Airdrop Compatibility Between Devices
Before we get into the solution, we have to figure out if the device we are trying to connect is capable of running AirDrop. Compatibility is key when it comes to such deeply integrated functionality, and not all Apple devices can run AirDrop.
AirDrop works on Mac, iPad, and iPhone. However, not everyone talks to each other as well as you would like. To ensure AirDrop works properly, you must ensure that the Mac you are transferring to or from has at least mac OS X Yosemite. It also wasn't supposed to be produced before 2012.
If you're transmitting or receiving from an iPhone, make sure the other device is running at least iOS 7. Any device older than this won't make AirDrop transfers work.
How to Fix AirDrop Not Working on iPhone in 11 Ways
Now that you've checked compatibility, we can dig into the details and provide you with information that might help you get started again Top 10 AirDrop Tips.
1. Make sure you have enough space
This is not a solution but a prerequisite, that's why it comes even before the first solution. Before starting an AirDrop session, make sure the files you share don't exceed the space remaining on your phone. If the shared file is larger than the allowed space, the file transfer will not be successful.
2. Restart Wi-Fi and Bluetooth
AirDrop relies on Bluetooth to connect to devices near you. Once the handshake is performed and the connection is established, the transfer occurs over Wi-Fi, which is why AirDrop transfers are so fast. If AirDrop's performance is a little wonky, that's probably due to the inefficiencies of Bluetooth and Wi-Fi. Therefore, it is always recommended to turn off Bluetooth and Wi-Fi and turn them back on when AirDrop is not working.
To turn off Bluetooth and Wi-Fi, you must go to Settings and tap Bluetooth/Wi-Fi.
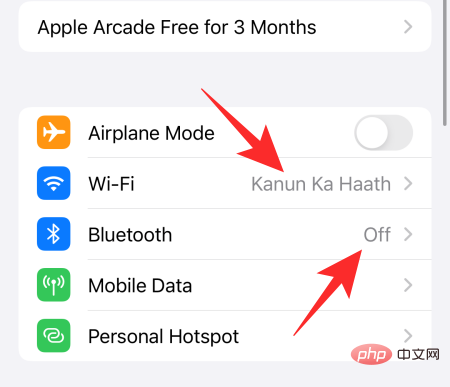
Now, turn off the toggle switch.

#You may have noticed that Bluetooth and Wi-Fi can be turned off from the Control Center itself. However, these are only temporary measures and services will only be suspended for one day. They will open again the next day.
3. Restart your iPhone
If simply turning off Bluetooth and Wi-Fi doesn’t solve the problem, then the next step is to restart your iPhone. You can't just hold down the side button to do this. You must also hold down the volume down button while pressing it. Now, when you get the power off slider, slide it to the right until the screen dims. After a few seconds, your phone will turn off.
Now, press and hold the side button to turn your phone back on. Try AirDrop again to see if it works.
4. Turn off airplane mode
Airplane mode is very convenient when you are trying to avoid people or actually on a plane. However, airplane mode can do more harm than good when it comes to establishing a connection with your device. Since airplane mode pretty much interferes with your network connections, including Bluetooth and Wi-Fi, you won't have any luck using AirDrop while using airplane mode.
To turn off Airplane Mode, close Control Center and tap the Airplane Mode button at the top.
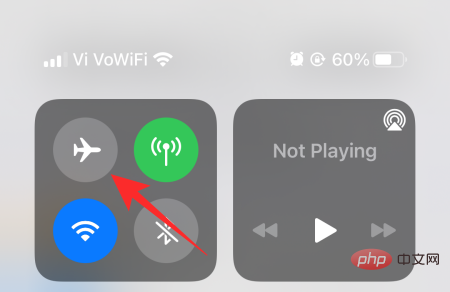
5. Turn off low power mode
When you want your iPhone to last longer, you may want to turn on low power mode . While it's certainly a great tool for maximizing screen or standby time, it does sacrifice some functionality. AirDrop relies on Bluetooth and Wi-Fi to connect your device to another device.
After turning on low power mode, you will only be able to access basic services. As useful as AirDrop is, it's not considered an essential service and therefore turns off when Low Power Mode is turned on.
To turn off Low Power Mode, first, go to Settings and tap Battery.
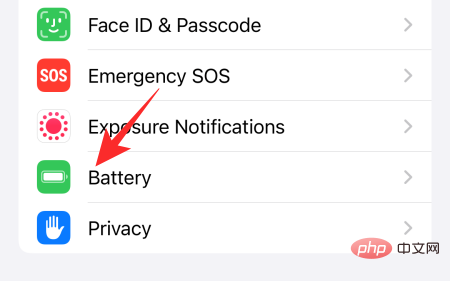
#At the top of the screen, you'll find the Low Power Mode toggle at the top of the screen.
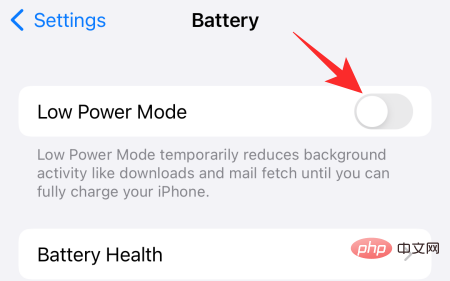
Turn it off and try AirDrop again.
6. Make yourself and the device you share to Discoverable
AirDrop's default settings will not allow you to exchange files if the person you are sharing with is not in your contact list. Thankfully, all you have to do is turn off the filter and you should be good to go.
First, access Control Center and press and hold the area that highlights Network Connections. This will open all available connections, one of which will be AirDrop. Click on it to access its options.

Select "Everyone" instead of "Receive Off" or "Contacts Only" to get your iPhone ready for AirDrop exchange.

7. Sign out and sign in to iCloud
iCloud is one of the most reliable services on your iPhone, but it is certainly not immune to rogue bugs or longer response time. These problems usually resolve themselves. However, if they don't do this for some reason, you can reset the process by logging out and then logging back into iCloud. First, go to Settings and click on the banner at the top of the screen with your name on it.
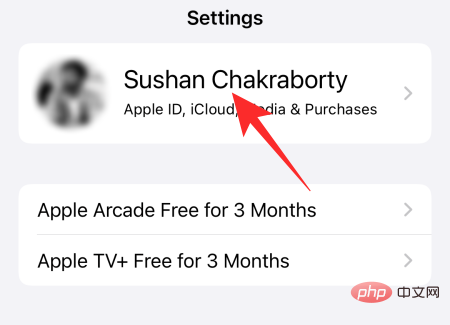
Now, scroll down and click "Exit".

#You need to enter your Apple ID password to completely sign out from iCloud. Once done, click the "Close" button in the upper right corner to disable iCloud.

Retrace your steps to log in again.
8. Reset Network Settings
Resetting your iPhone’s network settings is a reliable way to resolve common issues related to Wi-Fi, Bluetooth, and AirDrop. So, to get rid of AirDrop issues, always try the old reset. First, go to Settings and tap on General.

Now, click on “Transfer or Reset iPhone”.
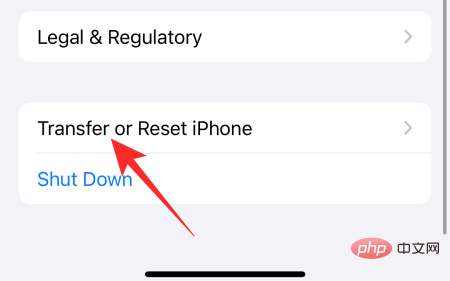
Next, click Reset.

Then, click "Reset Network Settings."
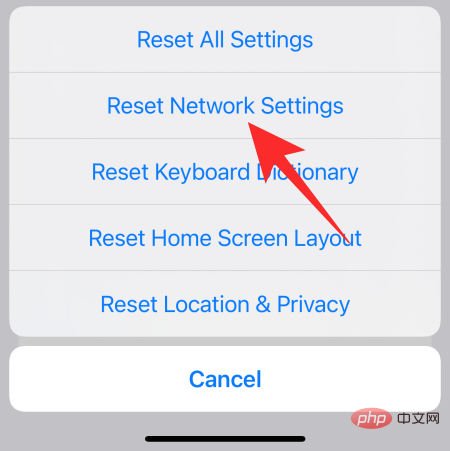
#Finally, enter your password and your iPhone’s network settings will be reset.
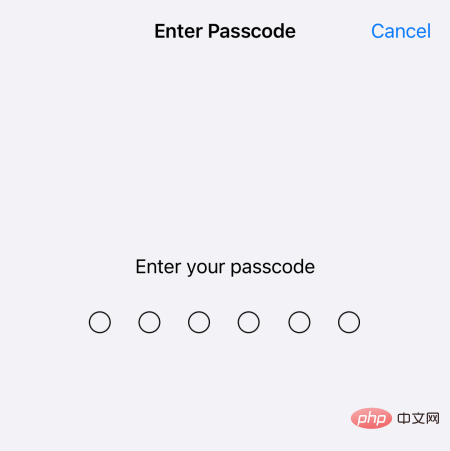
9. Install updates
Since iOS 15 is a relatively new operating system, even after several rounds of beta testing, it is bound to have considerable Lots of errors. Apple will regularly roll out software updates that will hopefully iron out known bugs.
So, to ensure you have the best iOS 15 experience, you must make it a habit to update your software. Yes, they consume a lot of time, but they are important to the health of your device.
To get the latest version of iOS 15, first, go to Settings and tap General.

Next, click "Software Update" at the top of the screen.
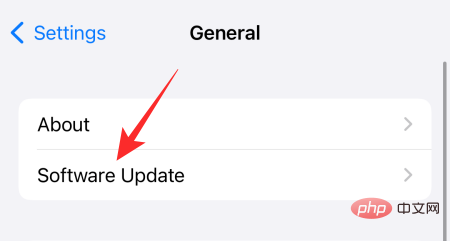
If an update is available, click Download and Install.
10. Reset your phone
We know that resetting is a painful process, but if none of the first eight solutions work for you, a reset may be necessary. To reset your iPhone, first, go to Settings and tap on General.

Now, click on “Transfer or Reset iPhone”.
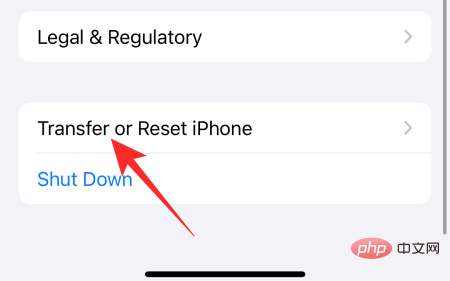
Next, click on “Remove all content and settings.”
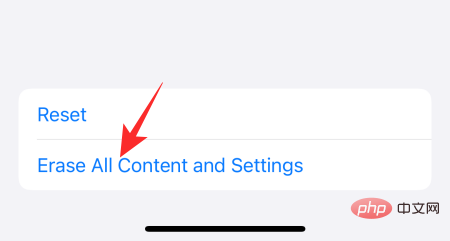
iPhone tells you exactly what will be deleted from your phone and how. Click "Continue" to get started.
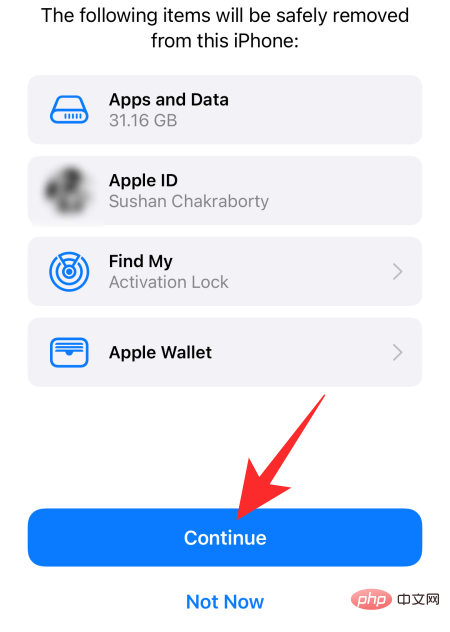
Finally, enter your password to confirm.
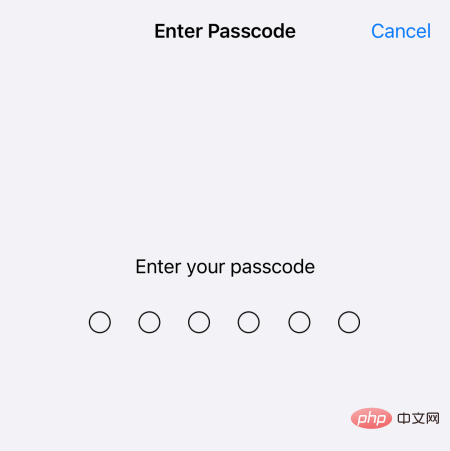
The above is the detailed content of 11 Ways to Fix AirDrop Not Working Issue on iPhone. For more information, please follow other related articles on the PHP Chinese website!

