Windows 11 file system errors are a common problem for Windows users. Sometimes this is a temporary issue that corrects itself when you restart your PC or refresh the page. Other times, there may be a more serious problem with your browser, operating system, or computer.
Your file system is responsible for organizing files and directories on storage media such as hard drives and optical discs. Without a file system, your computer cannot read data from storage media.
It also manages the free space of the hard drive and the files stored on it so that the operating system can easily access these files.
File system errors are common in Windows. These errors can occur due to various reasons such as system file corruption, virus infection, insufficient disk space, etc.
These errors appear as error codes, such as (-2147219196), which may prevent you from accessing your files.
When this type of error occurs, you may find that you are unable to complete basic computer tasks such as opening or saving files because the operating system cannot successfully read the data on the hard drive.
Why am I getting a Windows 11 file system error?
File system errors are common, but most can be easily repaired:
- Corrupted Files - A file system can become corrupted due to a number of factors. Typically, this occurs when a file system becomes corrupted due to an unexpected shutdown or power failure and loses the ability to organize data correctly.
- Malware – Another major cause of file system corruption is the behavior of malware. Malware can be designed to alter or corrupt the actual files stored in the file system, causing it to lose its ability to work effectively. Additionally, some malware may attempt to damage the file system itself, which may be more difficult to repair.
- Hardware Issues- In some cases, Windows 11 file system errors can also occur due to hardware issues. Therefore, if you encounter this error on your system, you should consider replacing the hard drive with a new one and then check if the problem persists.
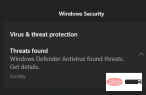
- Invalid Registry Key – Registry errors are one of the main causes of file system errors. Your computer may have a large number of registry files and any of these files may get corrupted due to various reasons such as malware infection, power surge, erroneous uninstallation, etc. When registry files become corrupted, your computer cannot access them.
If you have encountered this error before, you will understand how frustrating it can be to see it appear on your screen.
You may have even lost your valuable data due to this issue and are desperate to fix it so that you can avoid further damage and recover your data. If so, continue with the solutions below.
How to fix Windows 11 file system errors?
1. Use third-party tools
If you are looking for an advanced optimization tool that can safely and reliably fix various errors on your PC, Restoro is your best choice. It is a powerful, unique desktop tool that can scan your entire computer or laptop, as well as every application it can find, to find and replace corrupted files.

When you start a scan, the first thing the program will do is check the Windows registry for any problems. It can fix a wide range of problems, from blue screens and DLL errors to registry issues, file corruption, and more.
If there are corrupt entries or unnecessary keys that can be removed, it will delete them, leaving more space on your system and fewer errors.
⇒ Recovery
2. Check for viruses
- Press the Windows key, search Windows Security and click Open.

- Select Virus and threat protection.

- Next, press Quick Scan under Current Threats.

- Wait for the process to complete and restart the system.
3. Check for Windows updates
- Press the Windows key, search for Check for updates, and click Open.

- Click to check for updates.

- If you have any pending updates, please proceed to download and install and then restart your system.

4. Uninstall recent Windows updates
- Also press the Windows I key to open Settings.

- Navigate to Windows Update and go to Update History.

- Click to uninstall the update.

- Select the latest update and click Uninstall.

5. Run DISM
- Press the Windows key, type cmd on the search bar, and then click Click Run as administrator.

- Type the following command and press Enter:
<strong>DISM /online /cleanup-image /scanhealth</strong>
- Restart your PC for the changes to take effect.
6. Run CHKDSK
- Press the Windows key, enter cmd in the search bar, and click to manage Run as member.

- Type the following command and press Enter:
<strong>chkdsk:/f</strong>
What should I do if I encounter ms-settings file system errors in Windows 11?
ms-settings File system error is what happens when a user tries to open any setting from the Start menu. This also happens when you try to open Settings from the taskbar or action center.
If you encounter this type of error, you can try resetting the Settings app. Here's what you need to do:
- Press the Windows I key to open the Settings app.

- Select application settings.

- Scroll down and select Reset.

How to fix Windows 11 NTFS file system errors?
Windows uses the NTFS file system to store and retrieve files on your hard drive. The two main causes of file system errors are hardware problems, such as bad sectors or sudden power outages, and software problems, such as disk cleaning software not working properly.
Another possibility is that there are NTFS permissions blocking access to this location. If this is the case, then unfortunately your options will be very limited.
This is because changing permissions on operating system files and folders can cause huge problems if not done correctly or restored afterwards.
You can try startup repair and try to correct the situation. Please follow these steps to perform startup repair:
- Simultaneously press the Windows I key to open Settings.

- Select the Recovery option on the System tab.

- Click "Restart Now" to get the "Advanced Startup " option.

- Select the Troubleshooting option.

- Next, select Advanced Options.

- Select the Startup Repair option.

If you encounter a file system error, we hope you were able to save the situation by using one or more of our solutions. Also, feel free to visit our tutorials to learn how to repair corrupted files to prevent future errors.
Remember to also protect your device with an antivirus solution as your system is vulnerable to malware and viruses, thus making you often encounter file system errors.
The above is the detailed content of Here's how to fix Windows 11 file system errors. For more information, please follow other related articles on the PHP Chinese website!

Hot AI Tools

Undresser.AI Undress
AI-powered app for creating realistic nude photos

AI Clothes Remover
Online AI tool for removing clothes from photos.

Undress AI Tool
Undress images for free

Clothoff.io
AI clothes remover

Video Face Swap
Swap faces in any video effortlessly with our completely free AI face swap tool!

Hot Article

Hot Tools

MantisBT
Mantis is an easy-to-deploy web-based defect tracking tool designed to aid in product defect tracking. It requires PHP, MySQL and a web server. Check out our demo and hosting services.

Dreamweaver Mac version
Visual web development tools

SublimeText3 Mac version
God-level code editing software (SublimeText3)

PhpStorm Mac version
The latest (2018.2.1) professional PHP integrated development tool

WebStorm Mac version
Useful JavaScript development tools

























