PHP速学视频免费教程(入门到精通)
PHP怎么学习?PHP怎么入门?PHP在哪学?PHP怎么学才快?不用担心,这里为大家提供了PHP速学教程(入门到精通),有需要的小伙伴保存下载就能学习啦!

静态 IP 地址是 Internet 服务提供商 (ISP) 分配给计算机的不变编号。它用于临时标识一个特定的地址而不是一组。
进行网站托管和互联网协议语音 (VoIP) 服务的游戏玩家会发现静态 IP 最适合他们的活动。
静态 IP 地址有效的原因有很多。例如,如果您托管您的 Web 或电子邮件服务器,您需要拥有一个,以便您可以配置它们。
但是,这对于动态 IP 是不可能的,因为它们仅适用于更改之前的有限时间。
通常,只要用户的调制解调器保持连接,特定的动态 IP 地址就会一直分配给用户。但是,当他们断开连接并在另一个时间重新连接时,这种情况可能会改变。
静态和动态 IP 地址均可用于 Internet 连接。但是,ISP 经常为企业分配静态 IP 地址,因为它们比动态 IP 地址更可靠和可预测。
静态地址可用于必要的可靠性和可预测性,例如在游戏或视频会议中。
如果您是网络新手,并且听说过静态 IP 或动态 IP 地址这两个术语,并且想知道两者之间的区别是什么,这里有一个快速概述。
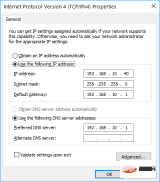
简单来说,静态 IP 地址不会改变。相反,您手动设置它,它会一直保持这种状态,直到您更改它。
动态 IP地址会不时更改,由您的 Internet 服务提供商 (ISP) 发布。
静态IP 地址可让您更好地控制连接,因为您始终可以通过每次输入相同的地址在网络上找到同一台计算机。
如果您需要远程访问计算机或运行服务器,则设置静态 IP 尤其有用。例如,如果您有一个动态 IP 地址,您将无法远程访问您的计算机,因为您不知道该地址是什么。
使用静态 IP 地址的一些优点包括:
使用静态 IP 地址的缺点:
设置静态 IP 地址很简单,可以采用不同的方式。请按照以下教程进行设置。

<strong> ipconfig /all</strong>
<strong>netsh interface ip set address name="Ethernet0" static 10.1.2.220 255.255.255.0 10.1.2.1</strong>
<strong>netsh interface ip add dns name="Ethernet0" 8.8.8.8 index=2</strong>













<strong>Get-NetIPConfiguration</strong>
<strong>New-NetIPAddress -InterfaceIndex 4 -IPAddress 10.1.2.220 -PrefixLength 24 -DefaultGateway 10.1.2.1</strong> <strong>Set-DnsClientServerAddress -InterfaceIndex 4 -ServerAddresses 10.1.2.1 </strong>
与动态 IP 地址相比,静态 IP 地址的稳定性是最显着的优势之一。但是,使用它不会提高速度,因为它不会影响您的互联网连接速度。
带宽决定了您可以从 Internet 下载的速度。

静态 IP 地址将确保您的网站始终可供 Internet 上的用户使用。另一个优点是其他计算机将始终能够在本地网络上找到它以进行文件共享或远程桌面连接,而无需检查地址。
与动态 IP 地址相比,静态 IP 地址有几个优点。首先,使用静态 IP 地址,每次登录 Internet 时都会保持不变。
这意味着计算机和服务器可以轻松找到您的系统,这在您托管网站或管理电子邮件服务器时特别有用。
但是,由于静态地址始终是不变的,因此您的系统很容易受到增加的安全风险的影响,因为黑客可以很容易地瞄准它们。
如果您的系统之前曾被入侵,并且黑客知道您设备以前的 IP 地址,如果您不采取适当的预防措施,他们将能够再次找到它。
您还可以设置辅助 IP 地址以绕过防火墙、托管多个 SSL 证书,或者在从一个子网迁移到另一个子网时避免网络中断。
此外,如果您仍在使用 Windows 10,请按照我们的教程设置您的静态 IP 地址。
如果您在设置静态 IP 时遇到问题,我们希望本教程能够对您有所帮助,并且您在 Internet 上的活动现在更加顺畅。

已抢7564个
抢
已抢97288个
抢
已抢15246个
抢
已抢53888个
抢
已抢198200个
抢
已抢88295个
抢