Home >Common Problem >How to check used space Android wireless connection method in Windows 11 or 10?
How to check used space Android wireless connection method in Windows 11 or 10?
- 王林forward
- 2023-04-26 11:10:071299browse
How to wirelessly find Android storage usage using TreeSize Free on Windows PC
To implement this method, you need to download a few apps, one on your Windows PC and one on your Android device and make sure both devices are on the same network.
By the way, let’s go through the steps involved in the process.
1. Install and set up TreeSize
TreeSize is a disk space manager program mainly used for Windows. But it has an added feature of providing a detailed view of your Android phone’s disk space usage once connected. We can also use the trial version and use all its advanced features for the entire month.
- TreeSize (Trial) | Download Link
Click the link above to go to the TreeSize website. Then click Free Trial in the upper right corner.
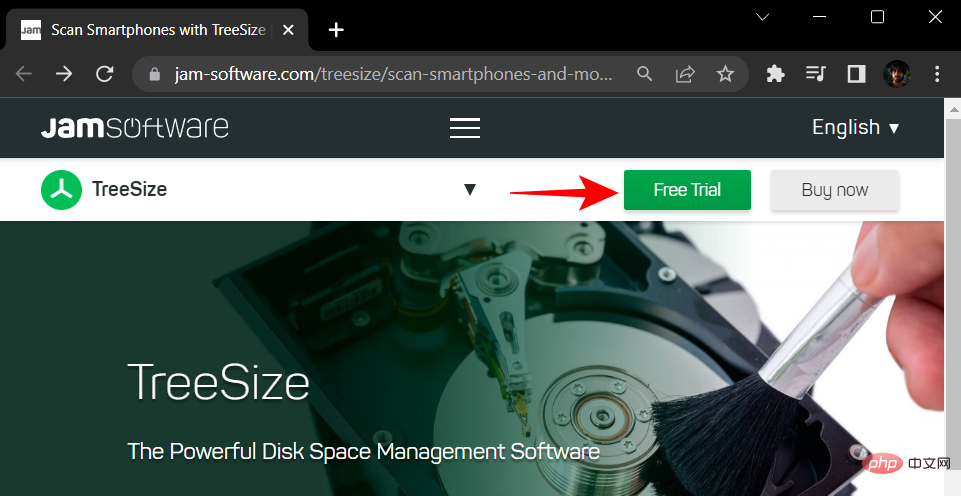
Select Download.
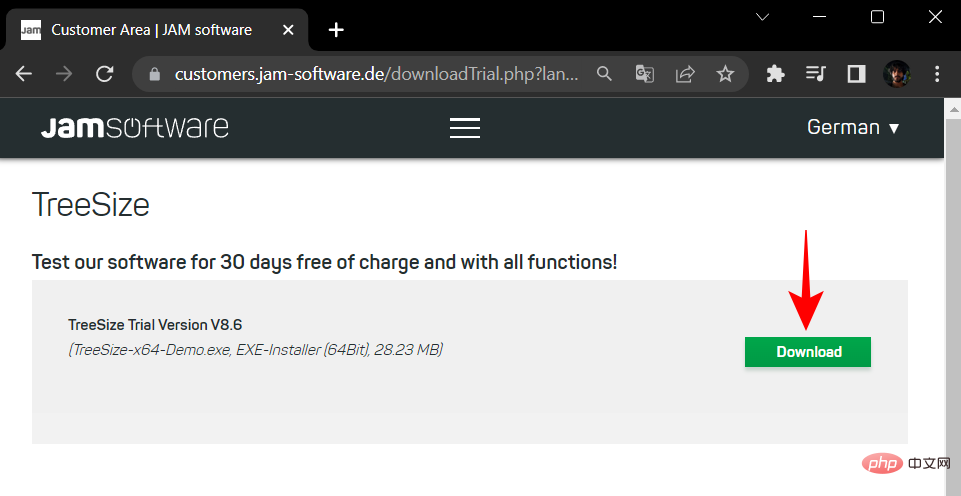
Now run the installer to start the installation.
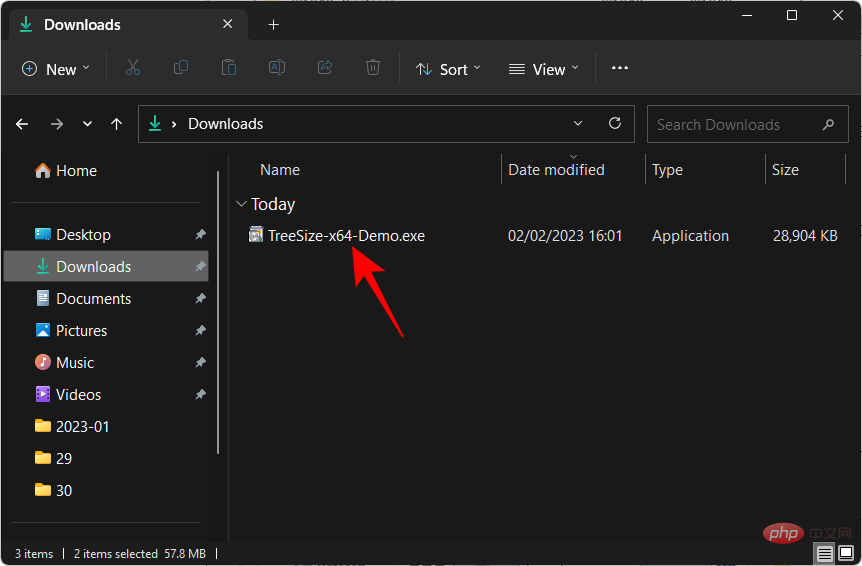
Click OK.
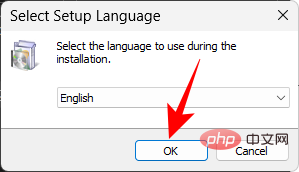
Accept the agreement and select Next step.
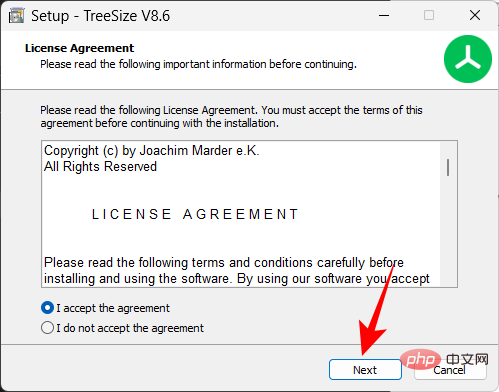
Click Next again.
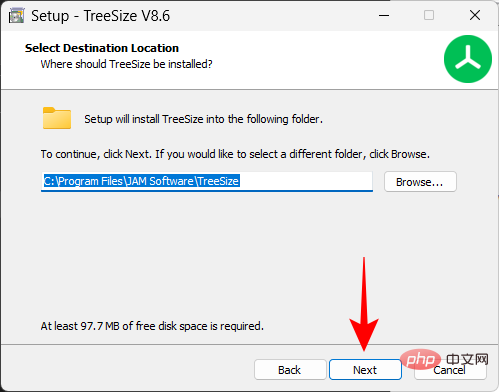
Click Next.
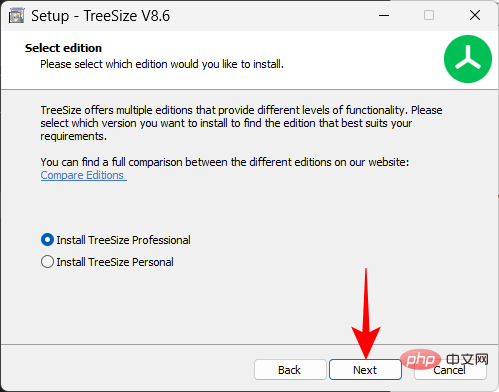
Click Next again.
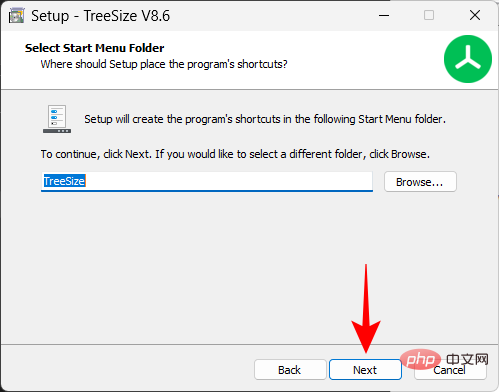
Click Next.
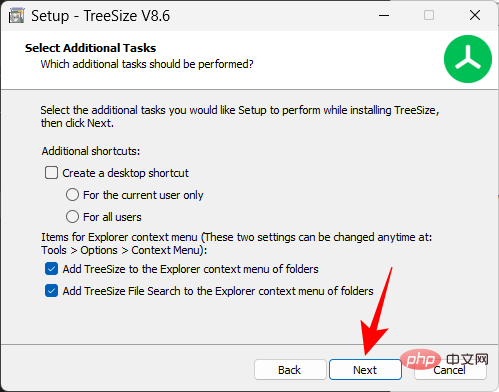
Then click Finish.
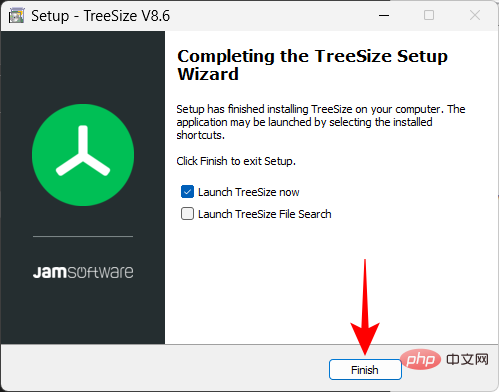
#TreeSize also has a completely free version with similar features. We have a full review of TreeSize Free, which you can find here if you want to check it out.
2. Install the WebDAV application on Android
After installing TreeSize, the next step is to install the WebDAV application on your Android device. For this guide, we’ll be using The Olive Tree’s WebDAV Server. Use the link given below to install it on your Android device:
- The Olive Tree’s WebDAV Server | Download Link
at On your Android device, click Install.
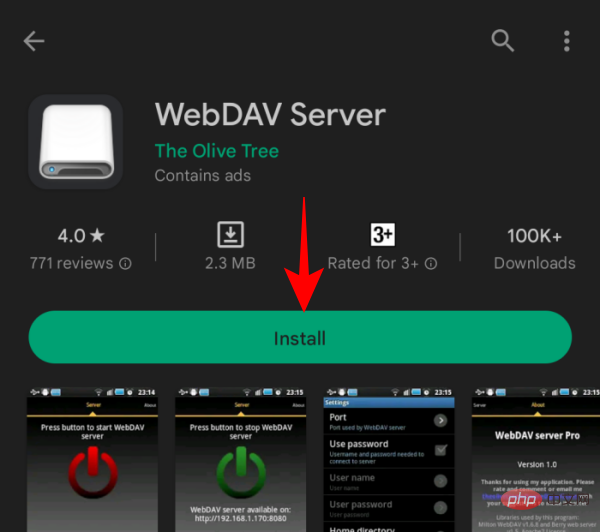
Click Accept to grant the required permissions for app installation.
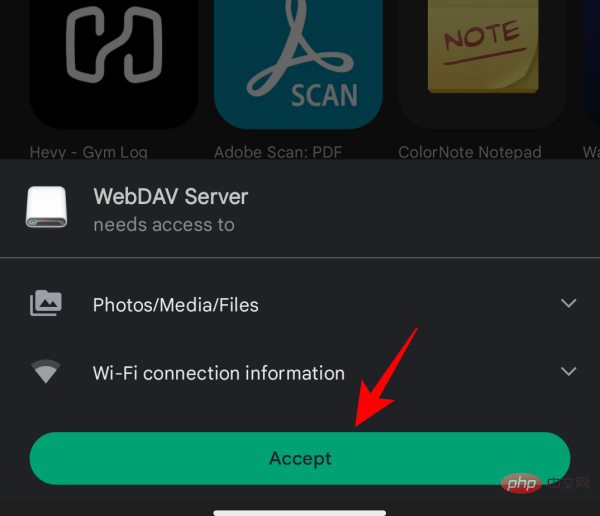
After installation, click to open.
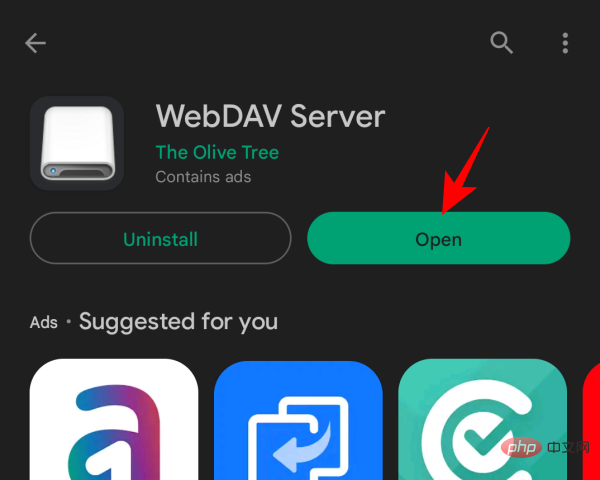
3. Get the address of your Android device
Now, before we continue, make sure that both your Windows PC and Android device are on the same on the wireless network. Alternatively, you can turn on your phone's hotspot and connect Windows to that network.
Once your Android device and Windows PC are on the same network, open the WebDAV server application on your Android device. Then click Continue to give the app permission to access your files.
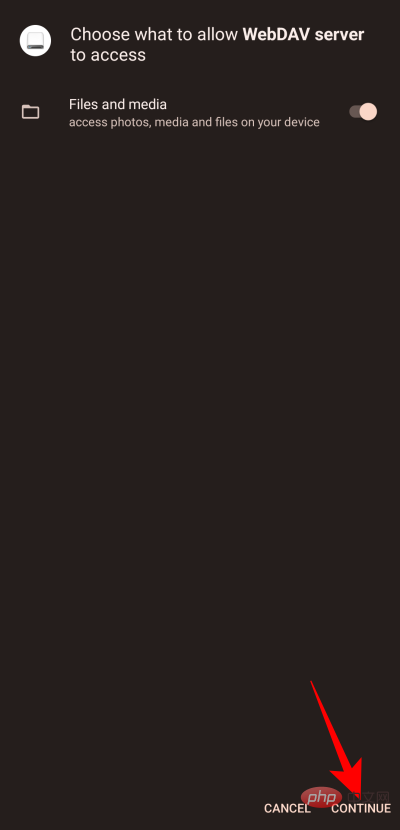
Click the middle "Power" button to start the WebDAV server.
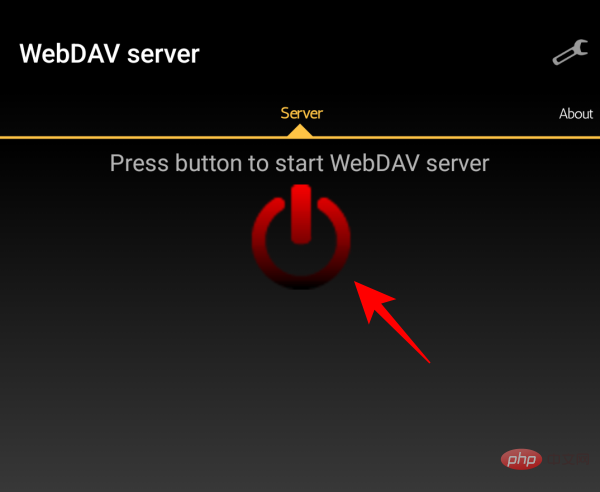 ##
##
Here you will see the WebDAV server address of your Android phone. Please note this.
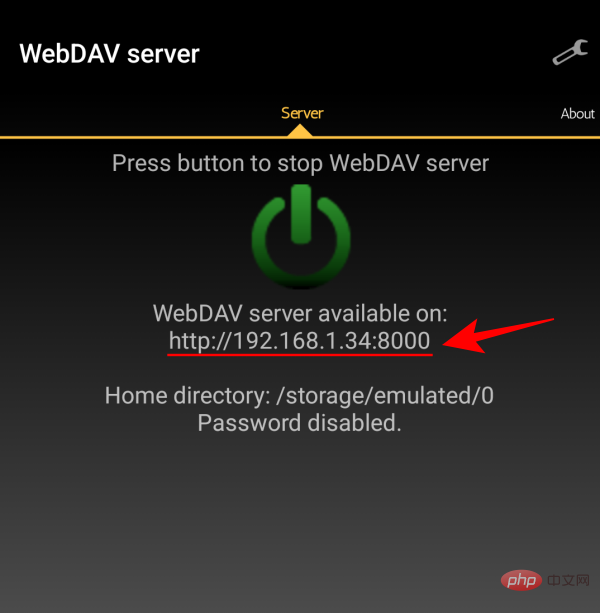
The same functionality will also be available in the notification bar.
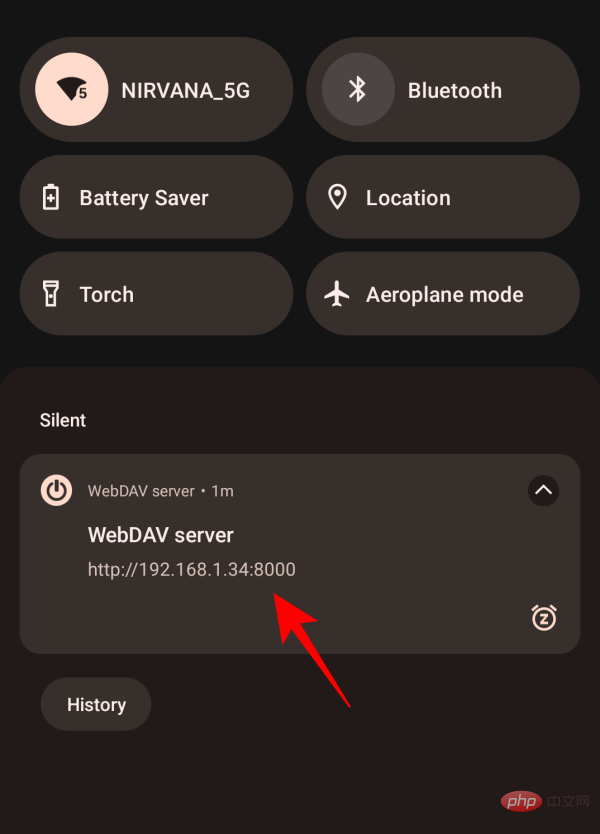
#4. Enter your Android device address into TreeSize
Next, open TreeSize on your PC. Select Normal Mode.
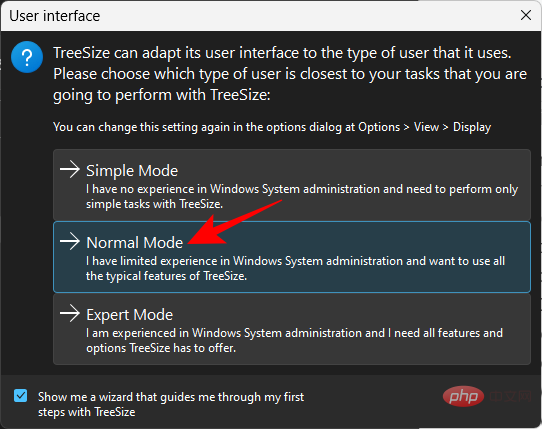
Then click in the address bar in the upper left corner.
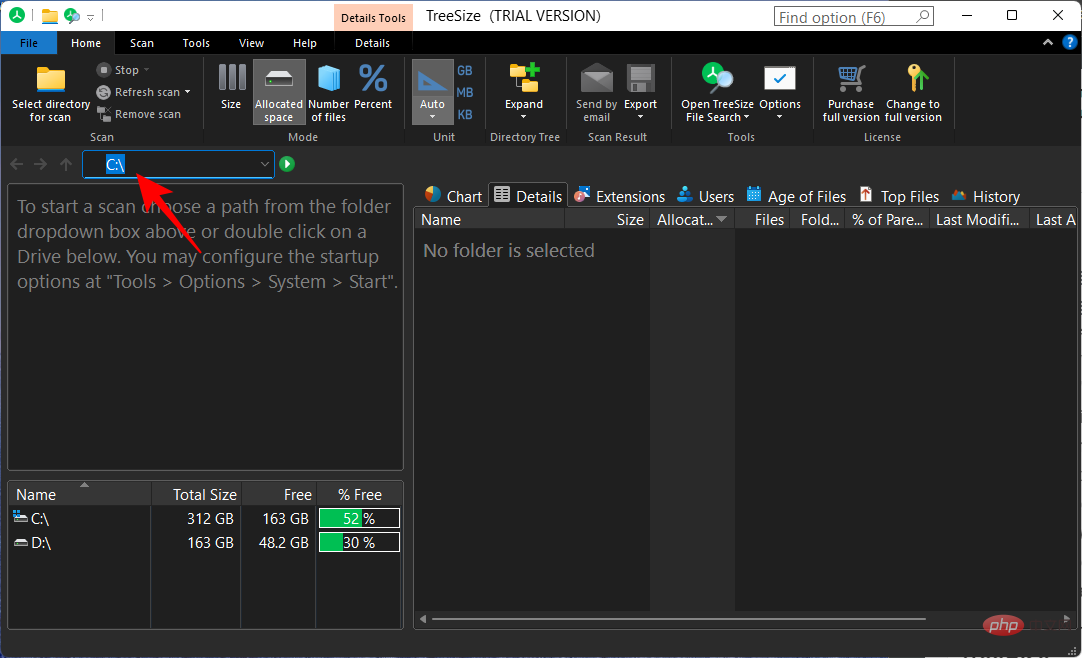
Here, enter the WebDAV server address provided on your Android device.
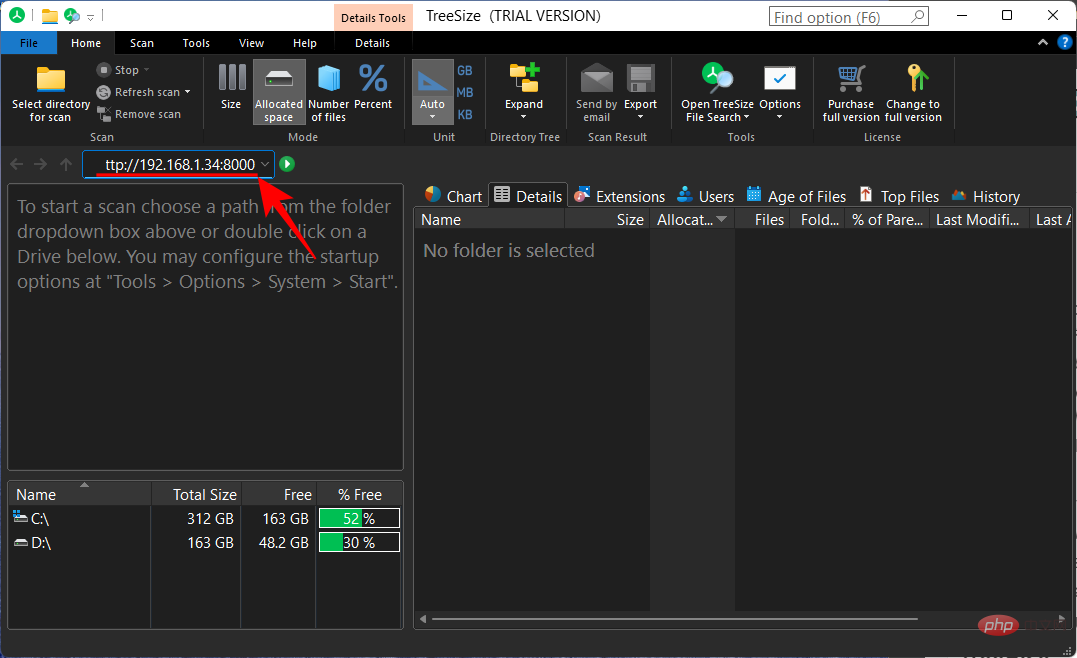
Then press Enter. Wait for the connection to be established and you will be able to see the storage space used by your Android files and folders.
5. Scan and find the space used by apps and folders on Android
Select a folder in the left pane to get details about its storage space usage. For demonstration purposes, we first select the main internal storage folder to get a complete breakdown of storage space. By default, the same will be displayed in the form of a list on the right.
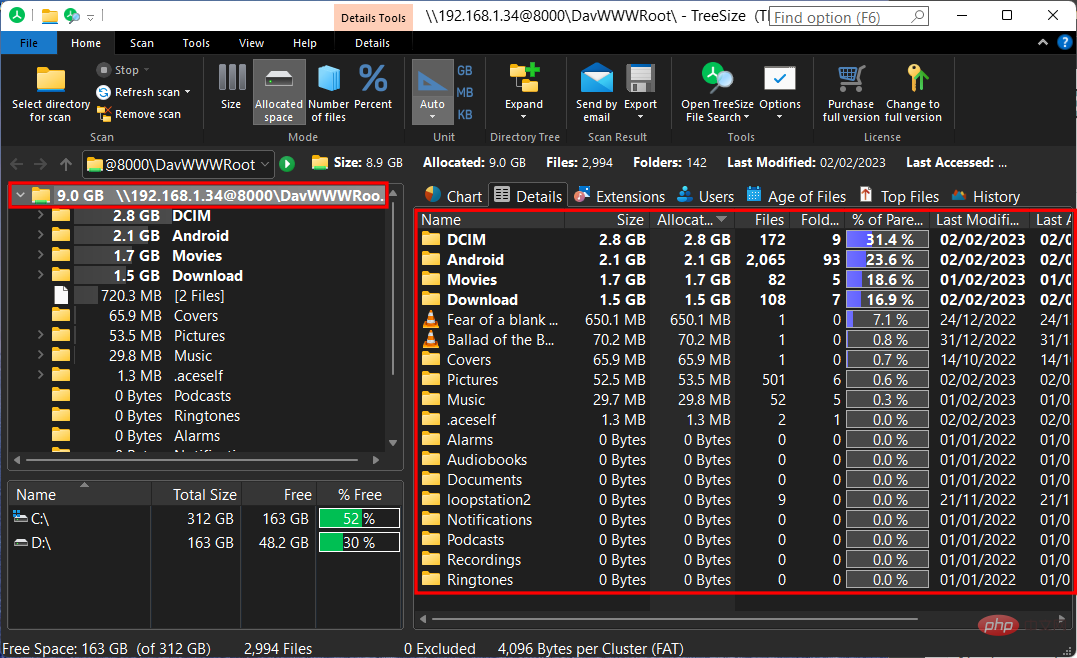
But you can change it to something visual, such as a chart. Click the "Chart" tab to view.
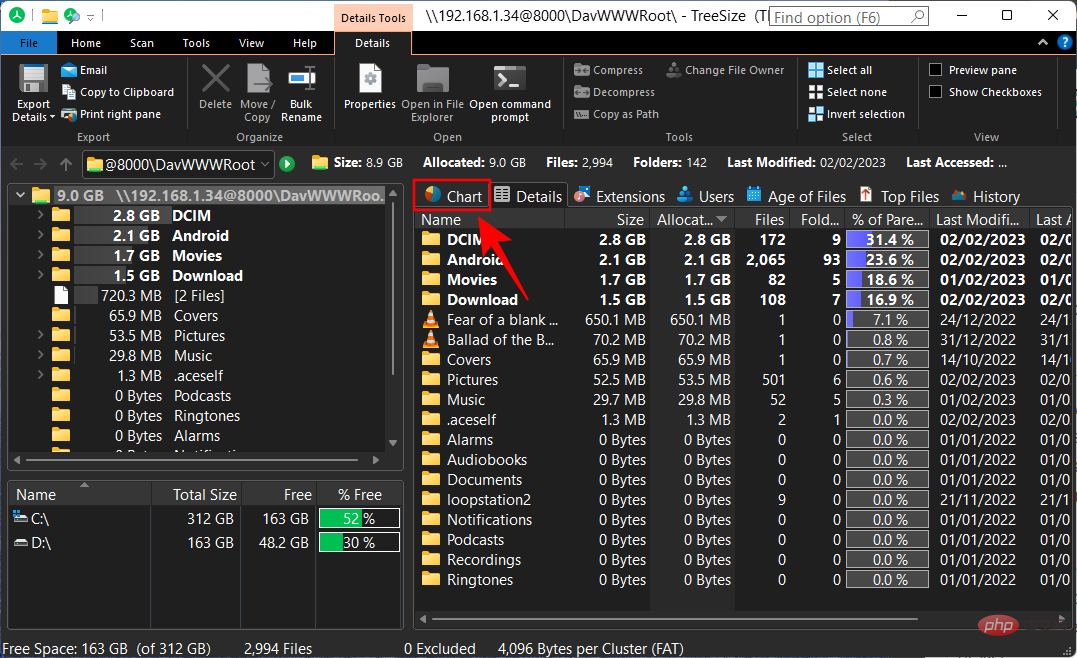
Here you will get a pie chart showing the breakdown of the used storage space on your Android device.
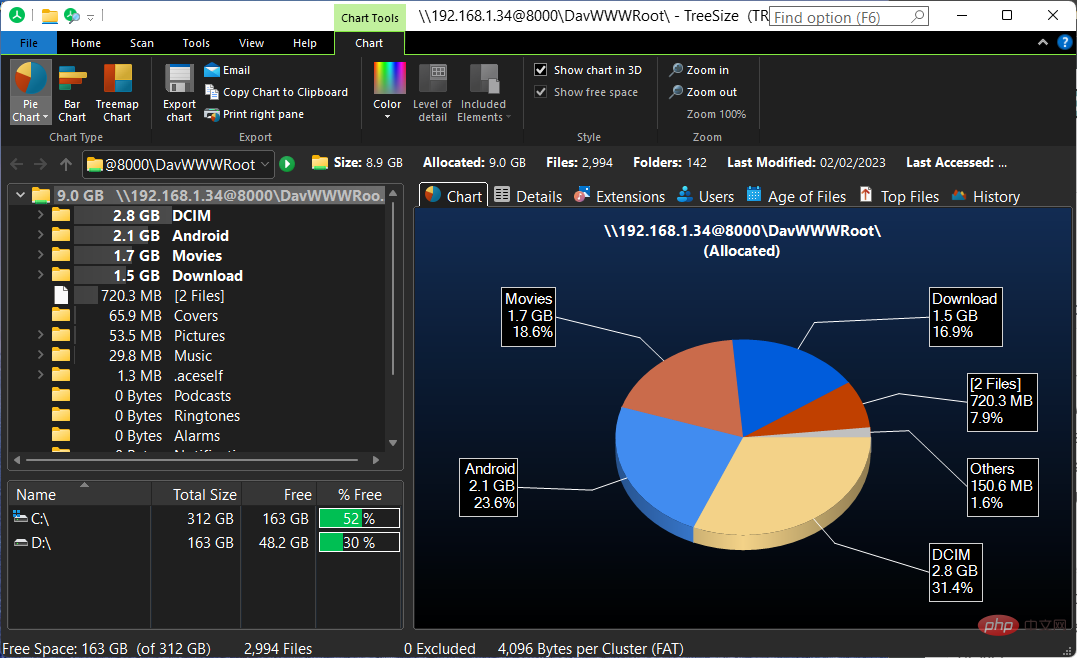
#There are also a few other modes that allow you to break up your Android phone’s used storage in different ways. Click on the different tabs to view them.
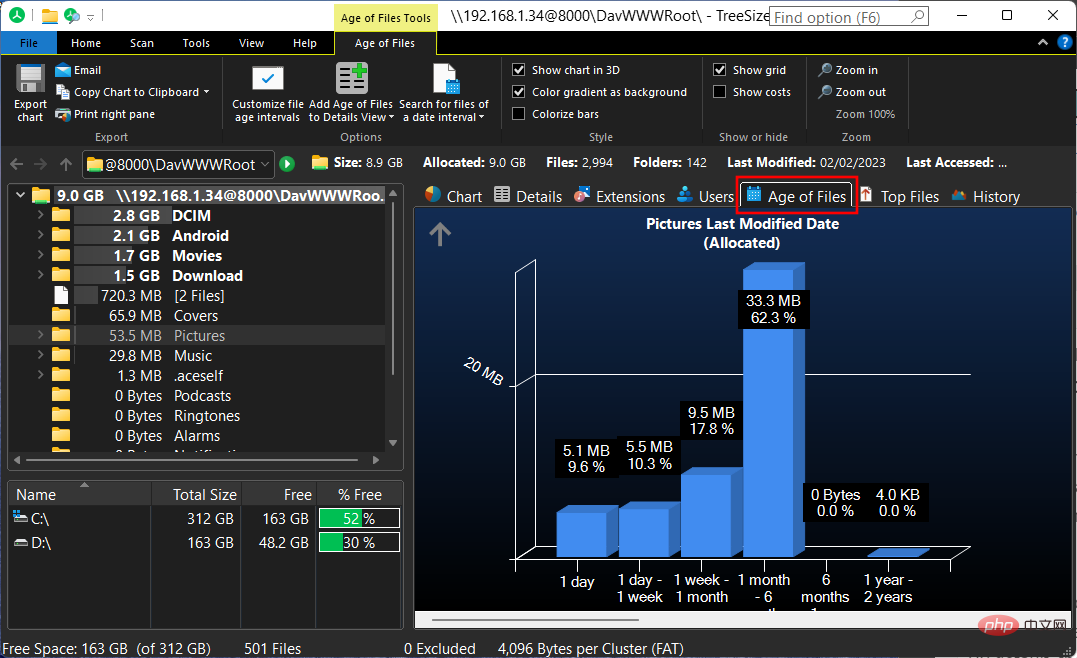
If you wish to get information about other folders and subfolders, select them from the left pane.
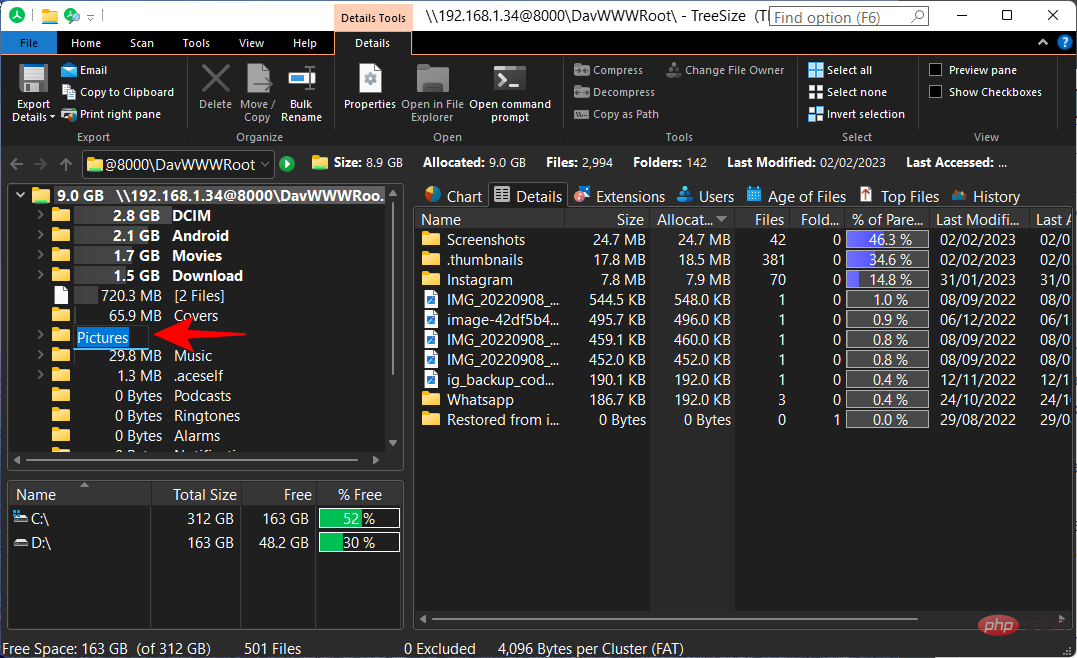
#Then select how you want to view the used storage space information on the right.
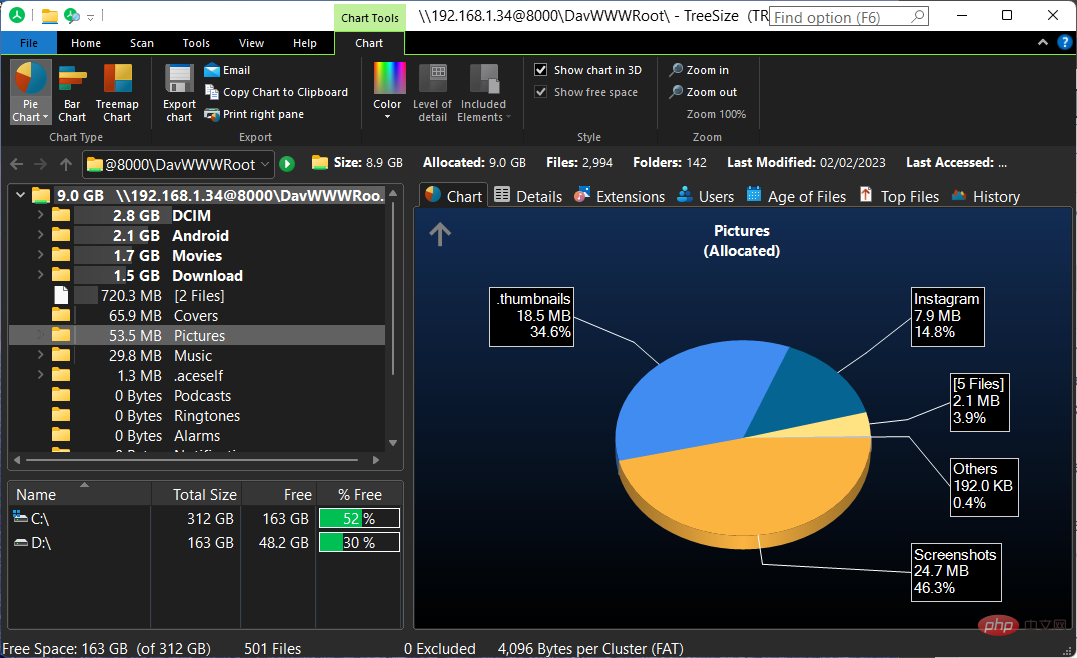
FAQ
In this section, we’ll take a look at some frequently asked questions about finding your Android phone’s storage usage over Windows Wireless.
How to access Android storage via WiFi using a Windows PC?
You can use Windows over WiFi to access your Android phone's storage using a WebDAV app and a disk management tool that can also provide information about your Android device. Open the WebDAV server from the application, enter the IP address in TreeSize's search bar, wait for the connection to be established, and voila! You will now get your Android phone’s storage usage in the TreeSize app. See the guide above to see all the steps.
How to access PC files from Android over the Internet?
You can easily access your PC files from Android over the internet using a remote desktop utility like AnyViewer.
How to run TreeSize on Windows to find space used on Android?
To use TreeSize to find Android space usage, you need to install TreeSize on your PC and the WebDAV application on your Android device. After this, open the WebDAV server and add the IP address to the TreeSize search and get the details of the phone's storage utilization.
The above is the detailed content of How to check used space Android wireless connection method in Windows 11 or 10?. For more information, please follow other related articles on the PHP Chinese website!

