If you are a keen photographer, you probably have a lot of memory cards that need to be wiped. Here's how to safely format SD and microSD cards in macOS.
One of the problems with separating your camera from your iPhone or iPad is that you have to deal with the memory card. Over time, photographers tend to accumulate collections of SD cards and microSD cards, often filled with images and videos that they haven't deleted yet.
Most people don’t bother cleaning up the card after the photos have been removed from the card and stored in other media, such as cloud-connected apps like Apple’s Photos app. Instead, they tend to wait until they need an empty memory card and then format it in the camera before using it.
Why should you format your memory card regularly?
Cleaning your memory card should be a regular occurrence and should be done every time you are sure you no longer need any photos on the card.
If you take a lot of photos and use multiple cards between occasions when offloading images to your Mac, you'll often run into the problem that once a card is filled, you should Determine which cards should be used next. If you don't format and completely erase your memory card regularly, you'll have to spend a few minutes formatting the storage with your camera.
 If you travel with your camera, you may burn out multiple memory cards, especially on long trips.
If you travel with your camera, you may burn out multiple memory cards, especially on long trips. This doesn't sound too bad until you consider the situation where you simply don't have time to set up a new card. This includes special events such as weddings or sports, where preparations must be made as quickly as possible.
The second reason is related to this multi-card scenario, because if you format a previously used card when you are about to use it, you may make a mistake. You might mistakenly start formatting a card that you think is safe to erase but contains images that haven't been copied to your Mac or otherwise stored.
In a professional environment, this can be a costly mistake.
There is also the privacy aspect of memory card hygiene.
If the worst happens and someone steals your bag with a memory card, and you don't format the memory card regularly, the thief could have hundreds of thousands of photos in his possession. If they wish, they can see all images and associated metadata, which can be disruptive depending on the type of photography.
If you share your memory card with others, it also eliminates the chance of them seeing embarrassing or similar content on the card.
In short, once you've ingested your data to whatever storage or editing platform you're using and backed it up, wipe your memory card.
Why format on Mac?
While you can format cards in your camera without a doubt, it might be much easier to do it on a Mac for a few reasons.
First of all, if you do this immediately after getting the data, the card is already in the card reader and ready to be formatted. Second, it's cumbersome to put the card into the camera and navigate its menus to format the card, which is probably harder to do than via a Mac.
 Use Disk Utility in macOS to format your memory card.
Use Disk Utility in macOS to format your memory card. If you have a bunch of memory cards that you want to wipe all at once, it might be easier to just slide them into the memory card slot and change a few settings on your Mac. There's certainly more to it than just closing the camera, opening the flip, ejecting the old card, inserting the new card, closing the flip, turning the camera on, waiting for it to boot, and then navigating the menus.
This is a cleaner process, especially when dealing with large numbers of cards.
Format Memory Card
The process of formatting a memory card on macOS is simple and is essentially similar to formatting a hard drive. It's the same process, but with a few minor adjustments.
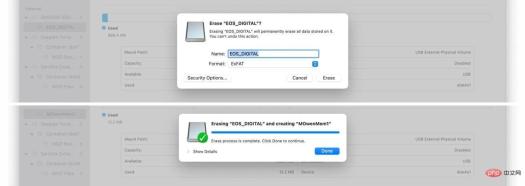 Choose a good relevant name for the memory card.
Choose a good relevant name for the memory card. How to format a memory card in macOS
- Insert the SD card or microSD from the adapter into a card reader.
- Wait for it to install on your Mac and note the name of the card.
- Open Disk Utility. It's available through the Applications folder in the Utilities subfolder, or you can use Spotlight search to open it by name.
- In Disk Utility's sidebar, search for your memory card and select Volume. Typically you'll find it under the memory card manufacturer's name, with a volume title that matches the drive name when it was installed, and the matching capacity.
- Once you are sure you have selected the correct volume, click Erase.
- Enter the name of the memory card.
- Select the format of the memory card. Typically, this will be MS-DOS (FAT) for a 32GB or lower memory card, and MS-DOS (FAT) for a 64GB or larger memory card.
- Click Erase
- When finished, click Finish.
Security Options
Going through the erasing process, you will most likely find a button labeled "Security Options." Selecting it brings up a slider and offers a way to safely format the memory card.
 You don't necessarily need to use the security option as it is more suitable for hard drives, not memory cards.
You don't necessarily need to use the security option as it is more suitable for hard drives, not memory cards. If you want to wipe data more securely with random data overwriting, you can adjust the slider under Security Options to the right. This is useful if the previous data on the card contains images or photos that you really don't want other people to see.
However, please remember that memory cards and SSDs have a limited write life. Being too cautious may shorten the life of your card, but depending on your situation, it may be worth it.
After all, replacing an SD card is relatively cheap. Your privacy is not.
Another option: SD Memory Card Formatter
Using Disk Utility is not the only way to format a memory card, as there are several other options available online. Arguably the best third-party application you can use is SD Memory Card Formatter.
The SD Memory Card Formatter is published by the SD Association (the group of companies that create the standards used by SD card manufacturers) and is a tool that adheres as closely as possible to the association's standards.
For users who are intimidated by Disk Utility, the SD memory card formatter may be a good choice for several reasons. First, it can figure out that the storage you're connecting to is an SD card, minimizing the chance of formatting another volume.
It will also determine the correct file system for the volume you are about to format, eliminating another decision in the process. It's also a simple app, consisting of a single screen and relatively minimal controls.
The above is the detailed content of How to format SD and microSD memory cards in macOS. For more information, please follow other related articles on the PHP Chinese website!

Hot AI Tools

Undresser.AI Undress
AI-powered app for creating realistic nude photos

AI Clothes Remover
Online AI tool for removing clothes from photos.

Undress AI Tool
Undress images for free

Clothoff.io
AI clothes remover

Video Face Swap
Swap faces in any video effortlessly with our completely free AI face swap tool!

Hot Article

Hot Tools

ZendStudio 13.5.1 Mac
Powerful PHP integrated development environment

mPDF
mPDF is a PHP library that can generate PDF files from UTF-8 encoded HTML. The original author, Ian Back, wrote mPDF to output PDF files "on the fly" from his website and handle different languages. It is slower than original scripts like HTML2FPDF and produces larger files when using Unicode fonts, but supports CSS styles etc. and has a lot of enhancements. Supports almost all languages, including RTL (Arabic and Hebrew) and CJK (Chinese, Japanese and Korean). Supports nested block-level elements (such as P, DIV),

Atom editor mac version download
The most popular open source editor

VSCode Windows 64-bit Download
A free and powerful IDE editor launched by Microsoft

Zend Studio 13.0.1
Powerful PHP integrated development environment





