How to create a slideshow with background music on Windows 11?
Slideshows are a great way to organize pictures on your Windows 11 computer. Sometimes, Windows users may face some kind of hardware limitation or system update, and they need a way to store their files so they don't get accidentally deleted or lost.
Additionally, it makes sorting and displaying photos much easier than having to manually show them to people by scrolling through them one by one. Slideshows are also a great way to bring together photos from different sources (camera, phone, USB drive) into an easy-to-enjoy format.
Luckily, you can use some useful third-party applications to create these slideshows without being forced to use a tool like PowerPoint. This application is suitable for business presentations, but PowerPoint lacks many useful features used by other applications. Windows 11 has a useful app built into it.
How to create a slideshow on Windows 11?
In addition to third-party apps, the Photos app has also received a powerful facelift for Windows 11. The Photos app is vastly different compared to its Windows 10 iteration, and its innovative features give it a huge advantage.
In the new Photos app, image details can be easily viewed using the information icon at the top of the image. This will open the right pane detailing when the photo was taken, its size and resolution. Additionally, it has excellent editing and organizational capabilities thanks to its facial recognition technology.
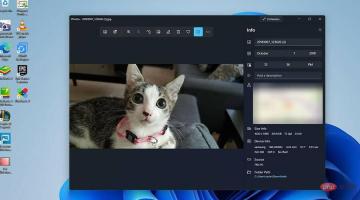
As mentioned before, other third-party apps bring their own unique flair. This tutorial details how to create a slideshow on Windows 11 through the Photos app, as well as other popular third-party apps like Ice Cream Slideshow Maker.
It should be noted that creating a slideshow with music is more similar to creating a video. It's not as simple as simply clicking a menu button and selecting a slideshow.
How to create a slideshow with music?
1. Create a slideshow via the Photos app
- Click the magnifying glass icon to display the search bar.

- Enter Photos and click on the first entry to open the Photos app.

- In the Photos app, click the Video Editortab at the top.

- In this new tab, click the "New Video Project" button in the middle.

- In this new window, give the slide a name. Then click OK.

- Click the Add button in the project library.

- A drop-down menu appears asking you which source you want to use. This tutorial will select from this PC.

- Select an image to use.

- Highlight the images in the project library.

- Drag them down to the Storyboard section.

- You can modify how long each photo stays on the screen by clicking on the number and changing the time.

- To add music, click Custom Audio at the top.

- In this new window, click the Add Audio File button at the top.

- Select the song or audio file you want to add.

- You can edit how long you want the audio file to last in the slideshow by sliding the tabs at the bottom.

- After you decide how long you want the audio to last, click Done.

- You can test the slideshow by clicking the play button in the corner test video.

- When finished, click Complete Video in the upper right corner.

- A small window will appear. Click the drop-down menu below Video Quality to select a resolution for your slideshow.

- Select the Export button.

- Name the slideshow you created and click Export.

- The slideshow will then open instantly, allowing you to see and hear the entire process.

2. Use the multifunctional ice cream slideshow maker
- Download the ice cream slideshow maker.

- Click Save File in this new window.

- Double-click the file in the Download section and complete the setup process.

- When you have finished setting up, make sure the box next to Launch Icecream slideshow Maker is checked and click Finish.

- In the newly opened Icecream Slideshow Maker, you can add pictures by clicking Add Photo or Add Folder. This tutorial will select to add a folder.

- In File Explorer, select the folder you want to use.

- Then click to select the folder.

- Picture folders will be added and organized in the order they appear in the folder. You can now configure your slideshow.

- Icecream Slideshow Maker will automatically add an opening slide that you can remove by clicking the eye icon on the right.

- You can edit the opening slide by clicking My Slides in the text column.

- In this new window you can change the color of the background, title, text font, and even transition effects.

- The changes you make are shown in the preview video in the corner.

- Once you are satisfied with your changes, select the "Save" button.

- If you want to change the duration of the slideshow, select the number of seconds in the Time column and then select a time or enter your own time. You can expand all slides by selecting Apply to all.

- Click "Add" to customize the slideshow.

- Like the opening slide, you can add text that will appear in front of the image, where it appears, and change the font and color.

- After completing the changes, click "Save".

- You can change the transition effect by clicking random and making a selection.

- Make changes to other slides as needed.

- You can add music by dragging and dropping audio files into the "Add Audio" section or by clicking on a hyperlink.

- Clicking on the hyperlink will take you to Filer Explorer where you can select the audio file.

- After adding the audio file, click the blue Preview button.

- You can change the name of the slide and change the format of the file in the lower left section.

- If everything is fine, click the "Create" button to finish.

- After creating your slideshow, the app gives you the opportunity to publish it on YouTube or elsewhere.

3. Use online tools like Promo
- Promo is a web-based service, so please access the website via a web browser.

- Click for a free trial! button.

- Register by creating credentials.

- After logging in, click the Upload button on the far right.

- Click on Photo.

- Add images to include in the slideshow.

- Click on the picture you want to include in your project. They will be highlighted in blue.

- Then click the Add to Project button.

- Next, you will be taken to the slideshow's project page where you can customize the slideshow.
- To add music, click the Music tab on the left.

- Click Upload at the top.

- You can drag a file onto the page or click on it to upload a music track.

- Click it and it will open File Explorer. Select the music files you want to add.

- Uploading takes a few seconds. If it says Selected on the file, it has been added to the slide.

- You can edit the length of the song by clicking the pencil icon in the file.You can change the volume, trim it, or add a fade effect.

- After finishing trimming the song, click Trim the music.

- Back in the editor you can add text and change its font.

- You can add text by double-clicking the blue bar above the timeline and then typing what you want.

-
Click Complete after completing .

- When finished, click the Save and Preview button on the left.

- After some time, the video will be ready for preview.

- Watch the video to see if there are any changes.
- When finished, select the final Publish button.

Are there any other ways to enhance my Windows 11 experience?
As briefly mentioned in the tutorial, Windows 11 has a plethora of third-party apps that make photo management simpler thanks to various features. Apowersoft Photo Viewer in particular has a great image editing tool that allows you to apply filters.
There's also ACDSEE Photo Studio Ultimate 2022, which comes with tons of great features, such as Media Mode, which gives you access to a huge photo database, and People Mode, which lets you sort your images by anyone in them.
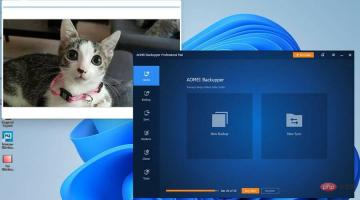
For venturing outside of photography, it is recommended that you get yourself a migration tool. This is an application that transfers important file managers, computer settings, and even other applications to another machine.
The above is the detailed content of How to create a slideshow with background music on Windows 11?. For more information, please follow other related articles on the PHP Chinese website!

Hot AI Tools

Undresser.AI Undress
AI-powered app for creating realistic nude photos

AI Clothes Remover
Online AI tool for removing clothes from photos.

Undress AI Tool
Undress images for free

Clothoff.io
AI clothes remover

Video Face Swap
Swap faces in any video effortlessly with our completely free AI face swap tool!

Hot Article

Hot Tools

MantisBT
Mantis is an easy-to-deploy web-based defect tracking tool designed to aid in product defect tracking. It requires PHP, MySQL and a web server. Check out our demo and hosting services.

Dreamweaver Mac version
Visual web development tools

SublimeText3 Mac version
God-level code editing software (SublimeText3)

PhpStorm Mac version
The latest (2018.2.1) professional PHP integrated development tool

WebStorm Mac version
Useful JavaScript development tools









































































