Home >Common Problem >How to disable recommended content in Windows 11 Start Menu?
How to disable recommended content in Windows 11 Start Menu?
- 王林forward
- 2023-04-20 20:52:101440browse
How to Hide Recommended Content in Start Menu
If you don’t want your latest files and applications to appear directly on the Start Menu, you can set it to not show recommended content. However, this is a half solution because while the content itself is removed, you still have the "Recommended" section taking up space, it's just empty. If that's what you want, though, here's how to do it: Open the Settings app and select Personalization from the left menu.
- Click Start.
-
On this page you will see three items, two of which are enabled by default. To remove all recommendations from the Start menu, make sure all three options are disabled.

-
 Note: Disable "Show recently opened" in "
Note: Disable "Show recently opened" in "- Start", "Jump List" and "File Explorer" Project"
- means you also can't view recent files in File Explorer's Quick Access page. This also works with jump lists, which appear when you right-click on certain apps on the taskbar. This is a fairly simple process, although it does come with some caveats. If you don't want to hide everything but just want to hide specific files or applications from the Start menu, then just open the Start menu, right-click on the item you want to hide, and click "
.
Reduce the size of the Recommended section (Windows Insider) As we mentioned, you can't completely remove the Recommended section to free up space for more pinned apps, but If you're a Windows Insider, you can make the recommendations section smaller, thus reducing wasted space. This feature will eventually be available to everyone, so we've left it below in case you're wondering how. If you're interested in becoming a Windows Insider today, be sure to read our tutorial on how the Windows Insider program works.
If you have a Windows Insider PC (or if Windows 11 has been updated by the time you read this), you just need to follow all the steps above except
Get Startedin the Settings app There will be an option at the top of the page that allows you to choose between the default layout, showing more pinned items, or showing more recommended content.
If you select the
More Pins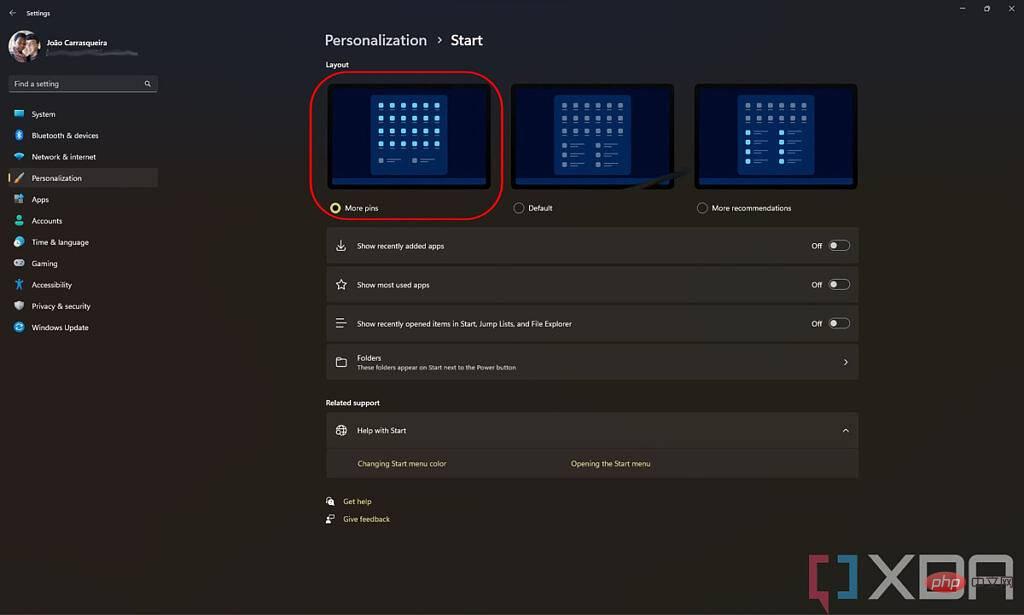 option, you will have four rows for pinned items and only one row for recommended content. Your Start Menu will look like this, and it'll be cleaner:
option, you will have four rows for pinned items and only one row for recommended content. Your Start Menu will look like this, and it'll be cleaner:
Still, there's no way to completely remove this section, but it's a big improvement.
The above is the detailed content of How to disable recommended content in Windows 11 Start Menu?. For more information, please follow other related articles on the PHP Chinese website!


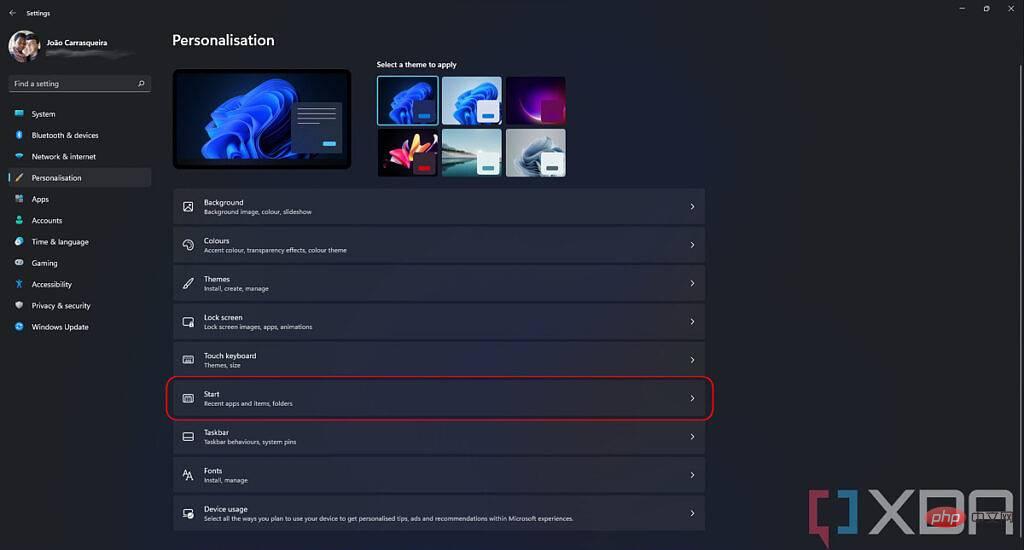
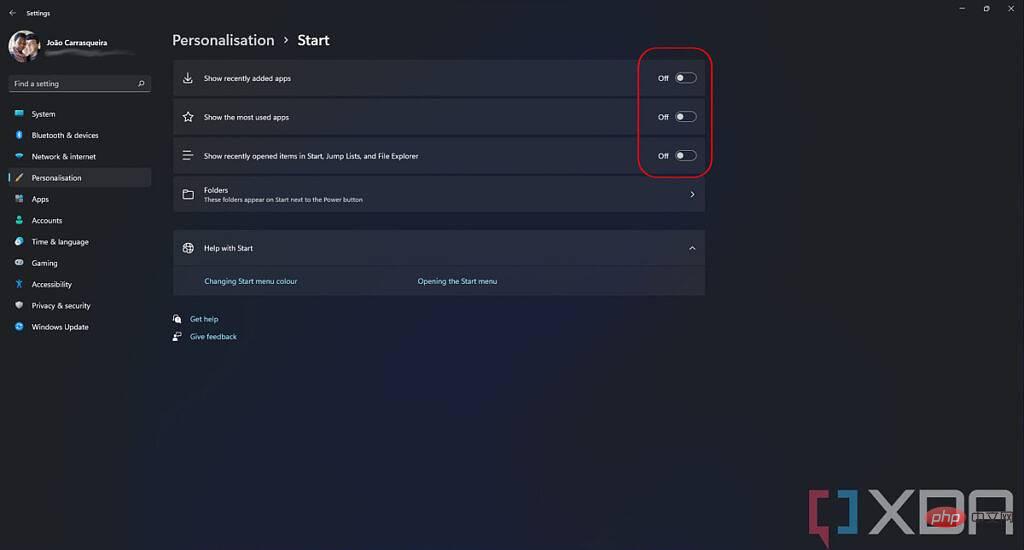 Note: Disable "Show recently opened" in "
Note: Disable "Show recently opened" in "