PHP速学视频免费教程(入门到精通)
PHP怎么学习?PHP怎么入门?PHP在哪学?PHP怎么学才快?不用担心,这里为大家提供了PHP速学教程(入门到精通),有需要的小伙伴保存下载就能学习啦!
没有其他设备可以与笔记本电脑的便携性和便利性相媲美。如果您想购买和使用笔记本电脑用于工作目的,或者您希望不时在比笔记本电脑更大的屏幕上消费一些信息,您可能希望将其连接到外部显示器。
这就是问题出现的地方,因为您很可能想要合上笔记本电脑的盖子而不完全关闭它。默认情况下,Windows 11 合盖操作设置为在您合上盖子时让您的笔记本电脑进入睡眠状态。
正如您可能想象的那样,在连接到新购买的外接显示器时将打开的笔记本电脑盖放在办公桌上并不是一个理想的情况,也不是一个舒适的暴露环境。因此,我们将向您展示如何自定义 Windows 11 盖子关闭操作以解决此问题。
您不必忍受这种残酷的条件,您可以合上笔记本电脑的盖子,而不会使其进入睡眠状态或干扰其操作。在我们了解什么是休眠和睡眠模式之后,让我们看看如何实现这一点。
必须区分的两种计算机模式是睡眠模式和休眠模式,它们经常互换使用,但在现实中并不是一回事。
睡眠模式是一种省电模式,一旦设备再次完全充电,就可以重新开始活动。
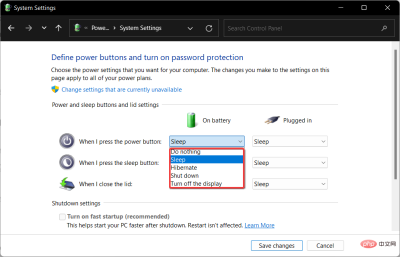
休眠模式旨在节省电力,但它与休眠模式的区别在于数据会发生什么。您现在正在处理的文档和文件存储在RAM中,在此过程中只需要很少的电量。
前者有效地完成了与休眠模式相同的事情,除了它将信息存储在您的硬盘上,允许您关闭计算机并节省它所消耗的所有能量。
当您重新打开计算机时,硬盘驱动器可让您准确地从中断的地方继续工作。Hibernate 主要用于笔记本电脑,当您不打算长时间使用您的设备时,它最有效。
但现在,让我们看看如何轻松自定义 Windows 11 合盖动作设置并达到您想要的效果。




当您的笔记本电脑连接到外接显示器时,您现在可以合上盖子继续工作,而不必担心它会进入睡眠或休眠状态。请注意,这种操作模式称为翻盖模式,是指关闭盖子的工作笔记本电脑。

<strong>REG ADD HKLM\SYSTEM\CurrentControlSet\Control\Power\PowerSettings\4f971e89-eebd-4455-a8de-9e59040e7347\5ca83367-6e45-459f-a27b-476b1d01c936 /v Attributes /t REG_DWORD /d 2 /f</strong>
<strong>REG ADD HKLM\SYSTEM\CurrentControlSet\Control\Power\PowerSettings\4f971e89-eebd-4455-a8de-9e59040e7347\99ff10e7-23b1-4c07-a9d1-5c3206d741b4 /v Attributes /t REG_DWORD /d 2 /f</strong>


现在,您应该能够在启动设置时更改 Windows 11 的盖子关闭动作,如我们在第一个解决方案中所示,以及调整盖子打开动作配置。
此外,如果您在连接第二台显示器时遇到问题,请查看我们的教程,了解当您的笔记本电脑未检测到第二台显示器时该怎么做。

已抢7098个
抢
已抢94046个
抢
已抢14714个
抢
已抢51661个
抢
已抢193638个
抢
已抢86983个
抢