How to install Windows Package Manager on Windows 10 and Windows 11
If you've ever used Linux, perhaps on a Steam Deck, or used Homebrew on macOS, you're probably familiar with package managers. Especially on Linux, this is how most users install software, although traditional installers still exist. The package manager can be accessed via the command line, allowing for fast, silent installation and updates.
Windows used to have third-party package managers, such as Chocolatey, but Microsoft now has its own. Almost anyone using Windows 10 or Windows 11 can use the Windows Package Manager. In many cases, it pulls software from across the web through its inventory. But it now also integrates with the Microsoft Store. The Windows Package Manager is open source and its catalog is built on community contributions.
The Windows Package Manager may not be suitable for everyone, especially if you primarily get your apps from the Microsoft Store. For developers who spend a lot of time in terminals, enterprise deployments, or just getting software off the web, it's sure to improve your workflow. Here's how to install it and start using it.
Requirements for using Windows Package Manager
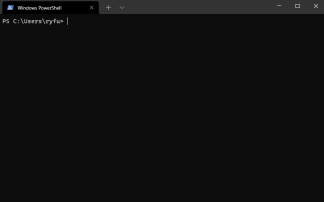
Picture: Windows Package Manager (GitHub)
The requirements for using Windows Package Manager are as follows:
The client requires Windows 10 1809 (Build 17763) or later at this time. Windows Server 2019 is not supported because the Microsoft Store is not available and there are no updated dependencies. It may be possible to install on Windows Server 2022, this should be considered experimental (not supported) and will also require manual installation of dependencies.
There are no specific requirements other than the above, and you can use a few different methods to access the Windows Package Manager.
How to Install Windows Package Manager
The easiest way to ensure you have Windows Package Manager on your PC is to get the latest version of App Installer from the Microsoft Store. This is typically used to sideload Windows application packages. But it also contains what is needed by the Windows Package Manager.
Alternatively, you can join the Windows Package Manager Insider program, or use the Windows Insider build. In both cases, you have access to the latest development version without having to install anything else.
You can check if it is installed correctly by simply opening a PowerShell window and typing winget then pressing Enter. If you see a response, you have enabled it correctly.
Install applications using the Windows Package Manager

The application repositories available through winget are extensive and installation is a simple command. But you also want to be able to find what you're looking for, and there are several ways to do that.
The first is to use the excellent third-party tool winstall.app. This is the GUI frontend for the winget library. It allows you to browse and search just like any other store. It will also give you the commands you need to install, and you can extract many different applications using one string.
Alternatively, you can search using the winget search command in PowerShell. As shown in this example:
winget search chrome
This will return a list of any wingets that match the search term. In this case, you will see something similar to the image below.

Once you know what you want, installing the template is simple:
winget install
The Windows Package Manager will now use the Checklist. Pull it from the remote location and install silently if possible. However, some still pop up installation boxes that you have to interact with, so they're worth sticking around.
This is the most basic setup and use case for Windows Package Manager. As mentioned before, it's not for everyone. But those who work in development, for example, or anyone who just wants something more streamlined than the Microsoft Store, may find it useful.
The above is the detailed content of How to install Windows Package Manager on Windows 10 and Windows 11. For more information, please follow other related articles on the PHP Chinese website!

Hot AI Tools

Undresser.AI Undress
AI-powered app for creating realistic nude photos

AI Clothes Remover
Online AI tool for removing clothes from photos.

Undress AI Tool
Undress images for free

Clothoff.io
AI clothes remover

Video Face Swap
Swap faces in any video effortlessly with our completely free AI face swap tool!

Hot Article

Hot Tools

DVWA
Damn Vulnerable Web App (DVWA) is a PHP/MySQL web application that is very vulnerable. Its main goals are to be an aid for security professionals to test their skills and tools in a legal environment, to help web developers better understand the process of securing web applications, and to help teachers/students teach/learn in a classroom environment Web application security. The goal of DVWA is to practice some of the most common web vulnerabilities through a simple and straightforward interface, with varying degrees of difficulty. Please note that this software

VSCode Windows 64-bit Download
A free and powerful IDE editor launched by Microsoft

SublimeText3 Mac version
God-level code editing software (SublimeText3)

SAP NetWeaver Server Adapter for Eclipse
Integrate Eclipse with SAP NetWeaver application server.

Dreamweaver Mac version
Visual web development tools





