Recently, many iPhone/iPad users have encountered an unusual problem on their iPhone/iPad. The problem is that the app cannot be downloaded from the App Store on the phone.
The inability to download apps from the App Store frustrates most iPhone users, which may be due to insufficient storage space, incorrect date and time, Apple ID issues (such as password update, etc.).
If your iPhone is also facing such issues, don’t worry because keeping these factors in mind, we have compiled a set of fixes in this article below that will help you resolve this issue.
Initial Fix –
- First check the internet connection on your iPhone. You can do this by opening the YouTube app and trying to play any video. If you have any issues with your internet connection, restart your wifi router or disable your mobile data connection if you are using a wifi network and then enable it on your iPhone.
- Disconnect from the Internet (Wi-Fi or mobile data) and restart iPhone once. After restarting your iPhone, reconnect the internet connection to your iPhone and check if the app has been downloaded to your App Store.
Otherwise, try other solutions given below.
Fix 1 – Log out and then log in again to iPhone
If the user has recently changed their password for security purposes, then this may cause problems on your iPhone as it has saved you old password and have been using the old password in the App Store as well. So we need to log out and then log in successfully and then try to check if the app is downloaded on the App Store.
Step 1: After unlocking your iPhone, tap the Settings icon to open the “Settings” page, as shown in the screenshot below.

Step 2: Now click on the Apple ID box at the top of the Settings page.

Step 3: Scroll down the Apple ID page to the bottom and click on the "Sign out" option once.

Step 4: Enter your Apple ID password, and then click Close in the upper right corner of the prompt window, as shown below .

Step 5: Then, toggle the Health, Keychain, and Safari toggle buttons to preserve their data on iPhone copy.
Step 6: Now click on the “Logout” button once as shown below.

Step 7: Confirm the Logout decision by clicking Logout in the pop-up window.

#Step 8: This will start copying iCloud data and signing out from Apple ID.
Step 9: After logging out, click once to log iniPhone.

Step 10: Enter your Apple ID in the pop-up window and click Next to continue.

Step 11: Now enter your password and click Next to continue.

Step 12: It will send a two-step verification code to your phone number. Please enter it to continue.

#Step 13: You have to enter your iPhone passcode.

Step 14: Click Merge to continue. You can also choose Don't merge if you don't want your calendars, Safari data, and contacts to be merged.

Fix 2 – Change App Restrictions Settings
This issue can be caused if content restrictions are enabled on the iPhone, which does not allow users to download certain adult content applications. Therefore, use the following steps to change the application restriction settings.
Step 1: Open the Settings page on your iPhone.
Step 2: Then go to the Screen Time option as shown below.
Step 3: Next, click on the “Content and Privacy Restrictions” option.
Step 4: Now select the Content Restrictions option in one click.
Step 5: Click on the application option.
Step 6: On the Apps page, make sure the Allow option is selected, click once as shown in the screenshot below.
Fix 3 – Reset Network Settings
Most iPhone users claim that simply resetting the network settings can actually resolve this issue. Therefore, we recommend you to try resetting the network settings on your iPhone and check if it works.
Please follow the steps below to reset your network settings.
Step 1: Tap the "Settings" icon on the Home screen to open the "Settings" page on your iPhone.

Step 2: Next, click on it to go to the "General" option as shown below.

Step 3: Now click on the Transfer or Reset iPhone option at the bottom of the General page.

Step 4: Then, you can click the Reset button once.

Step 5: Select Reset Network Settings by clicking once from the menu as shown below.
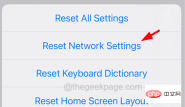
Step 6: Enter the password shown below to continue.

Step 7: Finally, click on Reset Network Settings as shown below.

Step 8: This will start resetting the network settings on your iPhone.
Fix 4 – Check iPhone Storage
Missing iPhone storage may be the reason why apps cannot be downloaded to your iPhone through the App Store. So, one way to solve this problem is to use the following steps to check if the iPhone storage space on your iPhone is full.
Step 1: First open the "Settings" page on your iPhone.
Step 2: Then click the Company Information option once to go to the "General" page.

Step 3: Now, select the iPhone Storage option by clicking once as shown below.

Step 4: On the iPhone storage page, you will see all the content stored on your iPhone, videos, photos, apps, and other types of content leading to this question.

#Step 5: So, you need to figure out what you want to delete in order to free up some space to download new apps from the App Store.
Step 6: After making space on your iPhone, try opening the App Store and downloading the required apps to see if this works.
Fix 5 – Change Date and Time Settings
Some iPhone users say they can fix this issue by simply adjusting the date and time settings by setting the correct time zone automatically or manually on their iPhone . Therefore, we recommend our users to also try to perform the same with the help of the steps explained below.
Step 1: After unlocking, go to the "Settings" page on your iPhone.
Step 2: Then click on the "General" option once.

Step 3: NowSelect the date and time option and click once as shown below.

Step 4: Turn on Automatic Settings option by clicking on its toggle button as shown in the screenshot below.

Step 5: Otherwise, you can set the time zone manually by clicking on the Time Zone option after turning off the AutomaticallySet option.

#Step 6: After setting the correct time zone, check if the issue is resolved.
Fix 6 – Pause Download and Resume Download Again
When any app download gets stuck while downloading, it can be paused for some time and resume again. This will initiate the download again and the app will start downloading without any issues. It works for many users, so we recommend our users to try this method once too.
Step 1: First, try to download the desired app from the App Store.
Step 2: If you feel the app is stuck, go to the home screen.
Step 3: The icon of the application you are trying to download will appear containing the loading flag.
Step 4: Just long press on the icon and select Pause Download by clicking on it from the context menu as shown in the screenshot below.

Step 5: After that, wait for some time and then tap on the app icon again to start resume downloading again.

Fix 7 – Turn off low data mode
Downloading any heavy apps on the App Store on iPhone if the user has enabled the low data mode setting for their internet connection (Wi-Fi) or mobile network can cause problems during the program. So let's try disabling low data mode and see if that helps.
Step 1: First open the "Settings" page on your iPhone.
Step 2: Then click on the Wi-Fi option as shown below.

Step 3: Select the Wi-Fi network you are using on your iPhone by clicking on it.

Step 4: On the Wi-Fi network page, disable the Low Data Mode option by clicking on its toggle button as shown in the screenshot below .

Step 5: You also need to do the same for mobile data. To do this, you need to return to the Settings page.
Step 6: Click on the "Mobile Data" option once.

Step 7: Now select the Mobile Data option at the top as shown below.

Step 8: Make sure Low Data Mode is turned off by clicking its toggle button as shown below.

Once you have done this, check if the app is downloading on the App Store.
Fix 8 – Edit App Download Settings
Gamers who try to download game apps that exceed 200 MB are most likely to experience this issue. Because by default, the App Download setting is set to the "Ask if over 200 MB" option, this option will not allow you to download any app that is larger than 200 MB. So let's change it and see if it helps us download the application without any problems.
Step 1: Click the "Settings" icon on the iPhone home screen to go to the "Settings" page.
Step 2: Now scroll down the “Settings” page and tap on the “App Store” option once.

Step 3: Then tap on the "App Download" option under the "Mobile Data" section as shown in the screenshot below.

Step 4: Finally, click on the Always allow option on the app download page as shown below.

#Step 5: After changing the app download settings, check if you are able to download the desired app.
The above is the detailed content of How to fix apps not downloading from App Store in iPhone. For more information, please follow other related articles on the PHP Chinese website!

Hot AI Tools

Undresser.AI Undress
AI-powered app for creating realistic nude photos

AI Clothes Remover
Online AI tool for removing clothes from photos.

Undress AI Tool
Undress images for free

Clothoff.io
AI clothes remover

Video Face Swap
Swap faces in any video effortlessly with our completely free AI face swap tool!

Hot Article

Hot Tools

SecLists
SecLists is the ultimate security tester's companion. It is a collection of various types of lists that are frequently used during security assessments, all in one place. SecLists helps make security testing more efficient and productive by conveniently providing all the lists a security tester might need. List types include usernames, passwords, URLs, fuzzing payloads, sensitive data patterns, web shells, and more. The tester can simply pull this repository onto a new test machine and he will have access to every type of list he needs.

DVWA
Damn Vulnerable Web App (DVWA) is a PHP/MySQL web application that is very vulnerable. Its main goals are to be an aid for security professionals to test their skills and tools in a legal environment, to help web developers better understand the process of securing web applications, and to help teachers/students teach/learn in a classroom environment Web application security. The goal of DVWA is to practice some of the most common web vulnerabilities through a simple and straightforward interface, with varying degrees of difficulty. Please note that this software

SAP NetWeaver Server Adapter for Eclipse
Integrate Eclipse with SAP NetWeaver application server.

MinGW - Minimalist GNU for Windows
This project is in the process of being migrated to osdn.net/projects/mingw, you can continue to follow us there. MinGW: A native Windows port of the GNU Compiler Collection (GCC), freely distributable import libraries and header files for building native Windows applications; includes extensions to the MSVC runtime to support C99 functionality. All MinGW software can run on 64-bit Windows platforms.

Safe Exam Browser
Safe Exam Browser is a secure browser environment for taking online exams securely. This software turns any computer into a secure workstation. It controls access to any utility and prevents students from using unauthorized resources.





