You probably use function keys every day but don't understand their purpose. Function keys on your keyboard are associated with specific functions on your computer, such as increasing the brightness of your monitor or controlling the volume.
Admittedly, function keys have so many uses that exactly what they do can be confusing.
Sometimes you may accidentally press a function key while typing, and your computer will do something you didn't know it could do.
Although function keys are preset, you can still change their functions. It is important to point out that the functions of function keys are not universal across all Windows PCs and laptops.
Why and how to change the function keys on a Windows 11 computer?
The reason you want to change the function keys is to personalize your computer and understand exactly what it does.
As mentioned before, function keys may have unknown purposes or functions, and Windows 11 users are strongly advised to know the ins and outs of their device in order to get the most out of it.
Delving into the inner workings of a computer can teach you a lot. Plus, configuring your own stuff is a great way to make sure your machine meets your needs.
On some computers, you can remap the keyboard by going into the settings menu, but many times, this is not possible.
To resolve this issue, you can install a third-party application and use it to remap your computer.
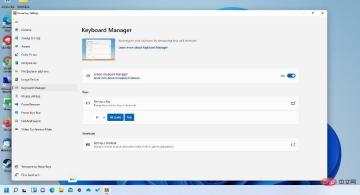
When you're wondering how to reassign function keys, this tutorial will show you some simple ways to do it.
One of the best third-party remapping apps is PowerToys, which works universally on all keyboards. Some gaming keyboards have their apps, but the PowerToys are definitely better and space-saving.
How to change function keys on Windows 11?
1. Download and install the Microsoft PowerToys application
- Click the Install PowerToys button to download and install the software.

- You will be taken to the official Github page for PowerToys.
- Click on the link that reads PowerToysSetup-0.55.2-x64.ex to start the download.

- A small window will appear. Select to save the file.

-
Click the box next to "I agree to the license terms and conditions" and then click the "Install" button.

- After a few seconds, PowerToys will be installed.
2. Configure PowerToys
- Click the magnifying glass icon to bring up the Windows 11 search bar.
- Search PowerToys and click on the entry that appears.

- In PowerToys, find Administrator Mode in the General tab.

- If highlighted, click Restart PowerToys as Administrator to get the full functionality of PowerToys.

- It will automatically close and reopen after a few seconds.
-
After reopening, click the switch next to Always run as administrator to turn it on.

- Click Keyboard Manager on the left side of the menu.

- Make sure Enable Keyboard Manager is turned on.
- If not, please switch the switch to the right.

- Under Keys, click Remap a key.

- Under Physical Keys, select the function key you want to change. For this tutorial, F7 will be selected.

- Under Map to, select a new action for the function key. In this example, F7 will now open the App Menu, but it can be changed to anything available.

- Click the OK button to set changes.

- If you want to change another function key, press the plus sign to add another key and perform the same steps as before to change its input.

- If you no longer need the changes, press the trash can icon on the right to delete the changes.

- A window appears telling you that once reassigned, you will no longer be able to use the key's original function. Changes are permanent unless you uninstall PowerToys.
- Click to continue anyway.

- You can test the newly remapped function key and press it to see if it performs the new action.

3. Map multiple inputs to a single function key
- You can enter multiple presses and map them to a single function key.
- Return to the Remap Keys menu in PowerToys.
- You can do this by first clicking on Type under Mapped To.

- Type the keys you want to bind, such as ALT and TAB to F7.

- Press to confirm.

- Press the OK button at the top of the window to set up

- Press Still Continue when it appears.

- Press the newly mapped function key to see if it works.
4. Configure keyboard input
- Click the magnifying glass icon to bring up the search bar.
- Search Control Panel and click on the entry that appears.

- Click the category next to View by.
- Select the large icon.

- Select the keyboard.

- When you press a key in the "Speed" tab, a small window will appear where you can adjust the output speed of letters.

- Under Hardware, click Properties.

- Click the Drivers tab to see if there is a keyboard driver to install.

Are there any other keyboard tips I should know about?
If you have a Windows 10 computer, it is recommended that you also learn how to change the function keys on that operating system. It's not difficult since PowerToys and other third-party apps that run on Windows 11 will also run on older operating systems.
You may not know about BIOS and UEFI settings on Windows 10, which are firmware that can change the services your computer is running. However, it does require some technical knowledge.
Some people have also reported changing their keyboard layout to a completely different language. This could be caused by a corrupted user profile or fast startup being confused with the system. Anyway, it is highly recommended to fix this strange glitch.
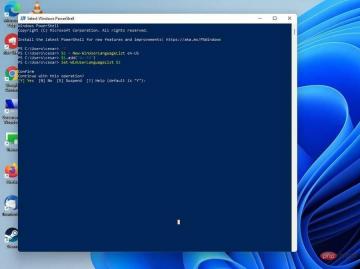
And, if you don’t want to type but still need to write, then you should look into the text-to-speech and speech recognition features on Windows 11. This way you can still work with just your voice. Setup is easy as it requires you to go into the Settings menu and turn on the feature.
The above is the detailed content of How to change function keys on Windows 11. For more information, please follow other related articles on the PHP Chinese website!

Hot AI Tools

Undresser.AI Undress
AI-powered app for creating realistic nude photos

AI Clothes Remover
Online AI tool for removing clothes from photos.

Undress AI Tool
Undress images for free

Clothoff.io
AI clothes remover

Video Face Swap
Swap faces in any video effortlessly with our completely free AI face swap tool!

Hot Article

Hot Tools

SublimeText3 English version
Recommended: Win version, supports code prompts!

mPDF
mPDF is a PHP library that can generate PDF files from UTF-8 encoded HTML. The original author, Ian Back, wrote mPDF to output PDF files "on the fly" from his website and handle different languages. It is slower than original scripts like HTML2FPDF and produces larger files when using Unicode fonts, but supports CSS styles etc. and has a lot of enhancements. Supports almost all languages, including RTL (Arabic and Hebrew) and CJK (Chinese, Japanese and Korean). Supports nested block-level elements (such as P, DIV),

SublimeText3 Mac version
God-level code editing software (SublimeText3)

MinGW - Minimalist GNU for Windows
This project is in the process of being migrated to osdn.net/projects/mingw, you can continue to follow us there. MinGW: A native Windows port of the GNU Compiler Collection (GCC), freely distributable import libraries and header files for building native Windows applications; includes extensions to the MSVC runtime to support C99 functionality. All MinGW software can run on 64-bit Windows platforms.

Atom editor mac version download
The most popular open source editor


































