12 Ways to Fix 'DNS Server Not Responding” Issue on Windows 11
What is DNS?
DNS is an acronym for Domain Name System, a decentralized naming system used by all computers, servers, and more devices trying to connect to the Internet.
DNS helps identify your PC and the traffic sent to it, and the system automatically deciphers and displays the necessary information.
Why do I get "DNS server not responding" on Windows 11?
This problem may have many causes. Sometimes Windows can mistake a network problem for a DNS problem, while other times it's more likely a third-party application interfering with your network.
A recent update to AVG antivirus appears to be the main cause of this issue, and disabling the update appears to resolve this issue for most users. Use the following tutorial to fix this issue on your PC.
How to Fix DNS Server Not Responding on Windows 11 in 12 Ways
We recommend you start with the first fix, especially if you have third-party antivirus software on your system.
The latest updates to these third-party AVs appear to have created a bug in Windows 11 that causes issues with DNS. However, if the first fix does not work for you, then you can move to other fixes mentioned in the list below. let's start.
Method #01: Disable Third-Party Antivirus
If you are using AVG, Avast, McAfee or any third-party antivirus software on your system, then this fix is recommended. The latest updates to these antivirus software and their firewall features appear to break DNS functionality on Windows 11.
The only way to resolve this issue is to completely disable your antivirus firewall, network monitor, and other tools. Once Microsoft or your publisher releases a fix, you can continue to use your antivirus software as expected.
Method #02: Re-verify your settings (only for users using a third-party DNS provider)
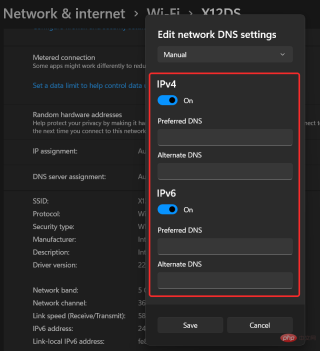
If you subscribe to a third-party DNS service for better connectivity, then we recommend that you re-verify your settings. Updating Windows, your router firmware, or even a third-party network monitor can eventually cause problems with your custom DNS settings.
We recommend that you re-verify your DNS and enter it again to provide new instructions for your network adapter. Once done, just reboot your system and you will no longer have DNS issues with your system.
Method #03: Refresh your DNS
This is a known method to fix most DNS errors in case they occur due to misconfiguration on your system. Follow the tutorial below to refresh and update your DNS on Windows 11.
Press Windows R keyboard and enter CMD. Press Ctrl + Shift Enter on your keyboard to open CMD as administrator.
 Now run the following commands one by one. Press the Enter key on your keyboard to execute each command.
Now run the following commands one by one. Press the Enter key on your keyboard to execute each command.
- ipconfig /flushdns

 ##ipconfig /release
##ipconfig /release
##ipconfig /renew
netsh winsock reset
Method #04: Change your DNS
8.8.8.8 | 8.8.4.4
- OpenDNS Home Page : 208.67.222.222 | 208.67.220.220
- Cloudflare: 1.1.1.1 | 1.0.0.1
- Alternate DNS: 76.76.19.19 | 76.223.122.150
- AdGuard DNS: 94.140.14.14 | 94.140.15.15
- Quad9: 9.9.9.9 | 149.112.112.112
- 4.2 Change your DNS in Windows 11Press the Windows i

Click "Wi-Fi" at the top.

Select "Hardware Properties".

Now click Edit next to the DNS server assignment.

Click the drop-down menu at the top and select Manual.

Turn on the switch for IPV4 or IPV6 or both depending on the provider you choose.

Now enter your desired public DNS in the “Preferred DNS” section.

Similarly, enter the alternate DNS in the appropriate section.

If available and preferred, click the drop-down and enable encryption.

Click "Save".

#It’s time to change the DNS settings for your PC. Check your Internet connection and if everything seems to be working as expected, you will have solved your problem.
Method #05: Run the Windows Troubleshooter
If you are unable to resolve the DNS issue, we recommend that you run the Windows Networking Troubleshooter at this time.
The Windows troubleshooter has come a long way and can perform very specific fixes in the background by fetching relevant scripts from Microsoft servers while connected to the Internet. Follow the tutorial below to run the Windows troubleshooter on your Windows 11 system.
Press the Windows ikeyboard to launch the Settings app. Make sure "System" is selected on the left, then click "Troubleshoot" on the right.

Click "Other Troubleshooting".

Click "Run" next to "Internet Connection."


Now follow the on-screen instructions to run the troubleshooter and let it do its job. If the troubleshooter finds any issues with your network configuration, it will fix it behind the scenes.

Click "Close" when finished.

#Now try using your Internet and you should be able to connect to the Internet without any DNS errors. If not, then we recommend you to run the following troubleshooters on the list as well, just to be safe.
- Troubleshooting Incoming Connections
- Troubleshooting Network Adapters
Once completed, if you are still having issues, you can continue Fixes mentioned below. However, if you manage to resolve the issue, we recommend you to restart your PC and ensure that you no longer face DNS issues.
Method #06: Disable Network Monitor and Third-Party AV Traffic Manager
Network Monitor and third-party AV Traffic Manager are known to cause a large number of DNS errors.
This usually happens when you get a Windows or network-provided update that attempts to add or remove native firewall rules, which can end up messing with third-party applications. In this case, you can try disabling these applications.
If you finally fix the DNS error, you can disable third-party monitors and managers or try reinstalling them to start over and configure with new rules.
Method #07: Restart your router
If you are still facing DNS errors, then it is time to pay attention to your router. Power off the router, wait a minute, and then power it back on.
This should help restart your device, which should help re-establish the connection to your network provider. This in turn will also refresh your DNS, which should automatically fix DNS errors for you.
Method #08: Check if your problem persists in Safe Mode
Now it’s time for us to opt for some drastic measures. We recommend you to restart your system in safe mode and see if you are still facing DNS errors. If you do this, you can use one of the other fixes mentioned below.
However, if you are not experiencing DNS errors, it is possible that a third-party application or service is causing problems on your system. In this case, you can try disabling each application to find the culprit. Follow the tutorial below to get started.
Launch the Start menu and click the power icon.

Now hold down Shift on your keyboard and click Restart.

After entering the recovery options, click "Troubleshoot".
Click "Advanced Options".
Now click on "Launch Settings".
Click "Restart".
Select "5" to restart your PC in Safe Mode over the network. This option will allow you to access your internet in safe mode.
Your computer will now restart in safe mode. You can now test your network connection and proceed with the results discussed above.
Method #09: Run a malware scan to check for suspicious activity
If you are still facing DNS errors at this point, then we recommend that you run a malware scan to look for any suspicious activity on your system.
We also recommend that you install a Network Monitor to look for any suspicious network activity from your system when it comes to inbound and outbound connections. If you notice any misbehaving apps or programs, let your antivirus software take care of them.
However, if you still end up having problems, you may need to completely reset your PC, including the boot drive, to remove any traces of remaining malware on your system.
Method #10: Check for Hardware Updates
If you are using a third-party network adapter or laptop, then we recommend that you look for network card or adapter updates from the manufacturer. A recent hardware update may be required to resolve the issue you are facing.
Most hardware updates these days are delivered directly through Windows Update, so we first recommend that you go to your settings and check for any pending optional driver updates related to your network adapter.
You can use the following tutorial to check for necessary updates.
Press Windows i and click "Windows Update" on the left.

#Click "Check for Updates" and install any network adapter-related updates for your system.

Now click on “Advanced Options”.

Select Optional Updates

Install any optional driver updates available for your PC.
Restart your PC and try to access the network. If you need updated drivers, you shouldn't encounter any DNS errors.
Method #11: Restore to a previous restore point
If you are still facing DNS errors at this point, then it is time to restore your system to a location where it was not known to encounter any DNS errors before Recovery point. This will help revert any changes that may have caused this issue, including deleting any third-party applications.
Method #12: Contact your Wi-Fi provider
Finally, you can contact your network provider as this may be an issue specific to your connection. The service's support assistant will be able to access your location and evaluate your connection.
Any hardware or software issues with your router or connection can then be identified and resolved. Depending on your network provider, you may need to pay for the services you use.
Method #13: Reset Your PC (Last Resort)
Resetting is a tedious solution to DNS server problems, but if there are many solutions and the problem persists , you may consider doing this. If you're experiencing any other issues with your PC, a reset isn't a bad idea, all things considered.
The above is the detailed content of 12 Ways to Fix 'DNS Server Not Responding” Issue on Windows 11. For more information, please follow other related articles on the PHP Chinese website!

Hot AI Tools

Undresser.AI Undress
AI-powered app for creating realistic nude photos

AI Clothes Remover
Online AI tool for removing clothes from photos.

Undress AI Tool
Undress images for free

Clothoff.io
AI clothes remover

Video Face Swap
Swap faces in any video effortlessly with our completely free AI face swap tool!

Hot Article

Hot Tools

Dreamweaver CS6
Visual web development tools

SAP NetWeaver Server Adapter for Eclipse
Integrate Eclipse with SAP NetWeaver application server.

MantisBT
Mantis is an easy-to-deploy web-based defect tracking tool designed to aid in product defect tracking. It requires PHP, MySQL and a web server. Check out our demo and hosting services.

Zend Studio 13.0.1
Powerful PHP integrated development environment

PhpStorm Mac version
The latest (2018.2.1) professional PHP integrated development tool





