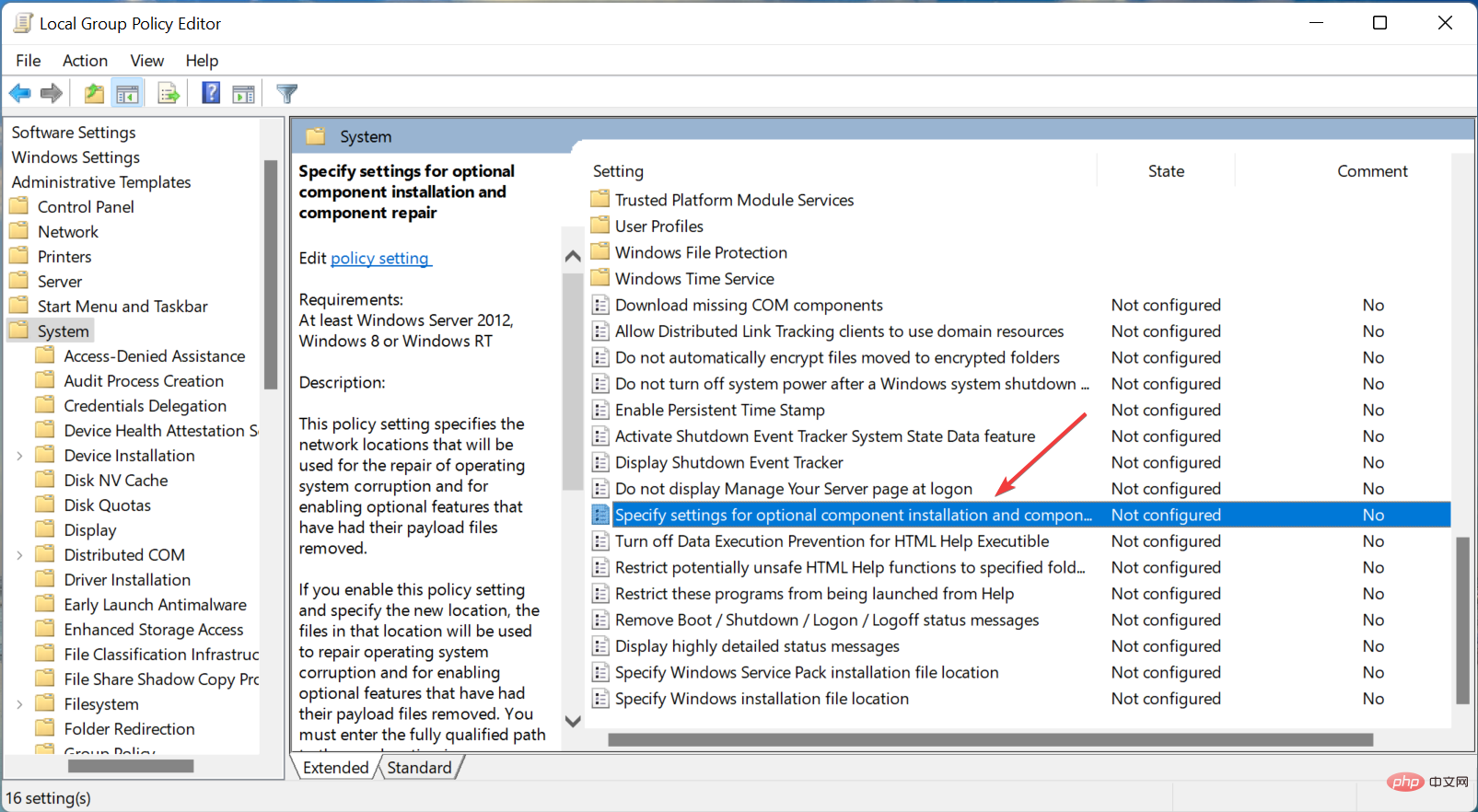Home >Common Problem >Can't install RSAT in Windows 11? Apply these fixes
Can't install RSAT in Windows 11? Apply these fixes
- PHPzforward
- 2023-04-15 15:07:034135browse
RSAT or Remote Server Administration Tool is a component that allows administrators to remotely manage other computers running the same operating system. However, you might not be able to install RSAT in Windows 11 if things don’t go right.
You are encountering a bunch of errors here, for example, The RSAT installer encountered error 0x8024001d. Whatever the reason, there are many methods that have proven effective in every situation.
So, if you are still unable to install RSAT in Windows 11, perform the fixes listed in the next section.
What should I do if I can't install RSAT in Windows 11?
Notes Keep in mind that RSAT is only available on the Pro and Enterprise editions of Windows 11. If you are running Home Edition, please upgrade first and then continue with the installation.1. Use the PowerShell command
- Press Windows S to launch the Search menu and enter in the text field Terminal , right-click the relevant search result and select Run as administrator.

- Click Yes on the UAC (User Account Control) prompt that pops up.

-
Now, paste the following command in PowerShell and hit Enter to install RSAT:
<strong> Get-WindowsCapability -Name RSAT* -Online | Add-Windows Capability -Online</strong>
This is probably the fastest way to install RSAT, but many people don’t know it . Additionally, there is a slim chance of encountering errors when installing RSAT in Windows 11 using PowerShell. So be sure to try this method and if it doesn't work, move on to the next one.
2. Modify the registry
- Press Windows SStart the "Search"menu at the top Enter "Service" in the text field and click on the relevant search result.

- Locate the Windows Update service, right-click it and select Stop from the context menu.

- Now, press Windows R to launch the Run command dialog and type/paste ## in the text field #regedit, then click OK or click Enter to start Registry Editor.
 Click
Click - Yes on the UAC prompt that appears.
 Paste the following path into the address bar at the top and hit
Paste the following path into the address bar at the top and hit - Enter:
HKEY_LOCAL_MACHINE\SOFTWARE\Policies\Microsoft\Windows\WindowsUpdate \AU<strong></strong> Double-click the
Double-click the - UseWUServer key.
 Next, enter
Next, enter - 0 under Value Data and click OK to save the changes.
 Once completed, go to the
Once completed, go to the - Services application again, right-click Windows Update and select Start from the context menu.

- Press
- Windows RStartRun command and enter it in the text field gpedit, then click OK or click Enter to start Local Group Policy Editor.
 Now, double-click on
Now, double-click on - Administrative Templates under Computer Configuration and then double-click on System from the options under it.
 Double-click the
Double-click the - on the right to specify settings for optional component installation and component repair policies.
 Next, select
Next, select - Enable from the top and check Download fixes and optional content directly from Windows Update instead of Windows Server Update Services (WSUS) Features checkbox and click OK at the bottom to save changes.
 Once completed, restart your computer for the changes to take effect.
Once completed, restart your computer for the changes to take effect.
Also, if RSAT crashes frequently, learn how to fix it, as this indicates a compatibility issue and may cause problems. Plus, learn all the ways to get RSAT in Windows 11.
The above is the detailed content of Can't install RSAT in Windows 11? Apply these fixes. For more information, please follow other related articles on the PHP Chinese website!