Restore Windows 11 backup options in just a few simple steps
In the 2021 update, Microsoft is limiting certain backup features on Windows 11. File History is one of these options and has been a part of Windows systems since Windows 8.
Microsoft is doing this because it wants to push people to use its OneDrive cloud storage more and possibly buy subscriptions to the service. As expected, people are not happy with this move and are asking Microsoft to restore file history.
What are the benefits of file history?
Luckily, Microsoft has restored File History since then. To be fair, the feature isn't much better than OneDrive cloud storage, but people like to have options and choose where they save their files.
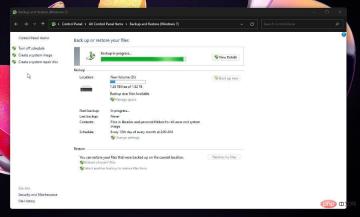
#File History is not the default in Windows 11, although Microsoft has brought it back. You still have to open it and set it up to back up your files.
This tutorial will show you how to turn on the backup option on Windows 11, how to back up your system, and configure the feature.
How do I back up my Windows 11 computer using File History?
1. Open File History
- First click on the magnifying glass icon in the taskbar to bring up the search bar.
- Search Control Panel and click on the top result that appears to open it.

- When Control Panel opens, click System and Security.

- In System and Security, click File History.

-
Instead, you can click the category next to View by and change the layout of the panel.

- In the drop-down menu, select Large icons.
- In this new window, select File History.

- Filter history will take some time to search other drives.

- After finding it, click the "Open" button.

- After opening the filter history, click Run Now to start saving your computer's files to your hard drive.

2. Configure File History
- Stay in the File History section of the Control Panel and select Advanced Settings on the left.

- Here you can decide how often you want to save a copy of your computer. Click the menu next to Save a copy of the file to change this frequency from every 10 minutes to once a day.

- You can change how long copies are kept on your computer by clicking File next to Keep saved versions and making a selection. You can keep them permanently, for a few months, or until you need space.

- Below the versions section are clean versions. Clicking this button will open the File History Cleanup window, which allows you to delete saved versions from your computer.
- You can decide to delete versions older than two years or all but the latest version.

- After determining the time when you want to delete the files, click the "Clean" button.
- Click the links under Event Log to view recent events, errors, and copies you have made.

- When you have finished making changes, click the Save Changes button at the bottom.

- Return to the main file history page, you can change the drive by clicking Select Drive in the upper left corner.

- On this new page, you can select another drive to back up, but for this tutorial, there is only one drive.

- Under this, you can select an existing backup.
- If you want to add another drive on your local network, click Add Network Location and locate the drive. But make sure file sharing is turned on.

- From the home page, you can select which parts of your computer should not be saved by first clicking Exclude Folders.

- In this window, click the Add button to select what should be excluded.

- Make your choice. For this tutorial, the Music Library will be excluded.
- Click the Select Folder button.

- Exclude as many folders as needed. When finished, click the Save Changes button.

3. Create a system image backup
- In the file history, click System Image Backup in the lower left corner.

- Click to set up backup.

- Select the drive where the backup is located. Then click Next.

- You can choose what to back up, but this tutorial will let Windows 11 choose.

- View your backup settings in the next window. You can make frequent changes to Windows 11 by clicking Change Plan Save.
 Choose how often to save backups by making selections in the menu. Click OK.
Choose how often to save backups by making selections in the menu. Click OK.  Click to save settings and run
Click to save settings and run - backup.
 File History will continue to back up your Windows 11 files. It may take a while before it's complete.
File History will continue to back up your Windows 11 files. It may take a while before it's complete.  If you must back up more than 100GB of data, the first backup may take a full 24 hours to complete.
If you must back up more than 100GB of data, the first backup may take a full 24 hours to complete. - When completed, File History will let you know the size of the backup.

- When you need to restore your files, go back to the system image backup of File History.
- Under Restore, click the
- Restore my files button.
 In the Recover Files window, you have several options from which you can choose how to recover your files.
In the Recover Files window, you have several options from which you can choose how to recover your files. - This tutorial will select
- Browse Folder for a full restore, but you can select certain files by clicking Browse Files or Search.
 Select the backup folder and click
Select the backup folder and click - Add Folder.
 Click
Click - Next.
 Then select the location where you want to recover the files. This tutorial will select
Then select the location where you want to recover the files. This tutorial will select - in the original location for ease of operation. Click the
- Restore button.
 Give your computer enough time to complete the process. File size will determine how long it takes.
Give your computer enough time to complete the process. File size will determine how long it takes. 
- Back to the "Recover Files" window, you can choose to recover files from a specific date by clicking "Select a different date" .
 You can select the backup you want to restore by clicking the drop-down menu and making a selection. You can go up to a year or display each backup.
You can select the backup you want to restore by clicking the drop-down menu and making a selection. You can go up to a year or display each backup.  Select the backup at a certain point in time, and then select the "
Select the backup at a certain point in time, and then select the "- OK" button.
 Next, follow the same instructions to restore the backup.
Next, follow the same instructions to restore the backup.

The above is the detailed content of Restore Windows 11 backup options in just a few simple steps. For more information, please follow other related articles on the PHP Chinese website!

Hot AI Tools

Undresser.AI Undress
AI-powered app for creating realistic nude photos

AI Clothes Remover
Online AI tool for removing clothes from photos.

Undress AI Tool
Undress images for free

Clothoff.io
AI clothes remover

Video Face Swap
Swap faces in any video effortlessly with our completely free AI face swap tool!

Hot Article

Hot Tools

SublimeText3 English version
Recommended: Win version, supports code prompts!

mPDF
mPDF is a PHP library that can generate PDF files from UTF-8 encoded HTML. The original author, Ian Back, wrote mPDF to output PDF files "on the fly" from his website and handle different languages. It is slower than original scripts like HTML2FPDF and produces larger files when using Unicode fonts, but supports CSS styles etc. and has a lot of enhancements. Supports almost all languages, including RTL (Arabic and Hebrew) and CJK (Chinese, Japanese and Korean). Supports nested block-level elements (such as P, DIV),

SublimeText3 Mac version
God-level code editing software (SublimeText3)

MinGW - Minimalist GNU for Windows
This project is in the process of being migrated to osdn.net/projects/mingw, you can continue to follow us there. MinGW: A native Windows port of the GNU Compiler Collection (GCC), freely distributable import libraries and header files for building native Windows applications; includes extensions to the MSVC runtime to support C99 functionality. All MinGW software can run on 64-bit Windows platforms.

Atom editor mac version download
The most popular open source editor












































