Home >Common Problem >How to find comprehensive Mac system information through Terminal
How to find comprehensive Mac system information through Terminal
- 王林forward
- 2023-04-14 23:58:012658browse
Use system_profiler to retrieve Mac system information from Terminal
To get started, open the Terminal app in /Applications/Utilities/, or use Spotlight to launch Terminal. Once at the command line, enter the following command to get a wealth of information about your current Mac hardware and system software: 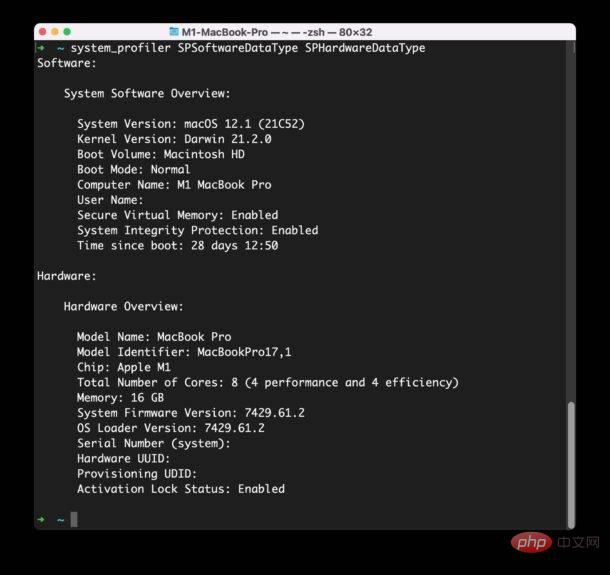
system_profiler SPSoftwareDataType SPHardwareDataType
Click Enter and you You'll see an easy-to-read output that lists a variety of handy system information about your Mac, like this:
$ system_profiler SPSoftwareDataType SPHardwareDataType
Software:
System Software Overview:
System Version: macOS 12.1 (21C52)
Kernel Version: Darwin 21.2.0
Boot Volume: Macintosh HD
Boot Mode: Normal
Computer Name: M1 MacBook Pro
User Name : Paul Horowitz (Paul)
Secure Virtual Memory: Enabled
System Integrity Protection: Enabled
Time since boot: 35 days 17:14
Hardware:
Hardware Overview :
Model Name: MacBook Pro<br>Model Identifier: MacBookPro17,1<br>Chip: Apple M1<br>Total Number of Cores : 8 (4 performance and 4 efficiency)<br>Memory: 16 GB<br>System Firmware Version: 7429.61.2<br>OS Loader Version: 7429.61.2<br>Serial Number (system): C20JJ9PA2QRS<br>Hardware UUID: B571BB30-C8C9-DF83-312F-D8C265617512<br>Provisioning UDID: 000000042-0009847128944E<br>Activation Lock Status: Enabled
From As can be seen from this information, the Mac is an M1 MacBook Pro with 16GB of RAM, running macOS Monterey 12.1. It boots normally with SIP enabled, and the system has been up for a month.
This may be enough for your system information needs, but if you want to retrieve more data about your Mac, you can also find more system information available, perhaps about the network or internal storage.
Use the following command to view the complete list of data types available for system_profiler:
system_profiler -listDataTypes
Currently the system_profiler data type includes the following options: SPParallelATADataType<br>SPUniversalAccessDataType<br>SPSecureElementDataType<br>SPApplicationsDataType<br>SPAudioDataType<br>SPBluetoothDataType<br>SPCameraDataType<br>SPCardReaderDataType<br>SPiBridgeDataType<br>SPDeveloperToolsDataType<br>SPDiagnosticsDataType<br>SPDisabledSoftwareDataType<br>SPDiscBurningDataType<br>SPEthernetDataType<br>SPExtensionsDataType<br>SPFibreChannelDataType<br>SPFireWireDataType<br>SPFirewallDataType<br>SPFontsDataType<br>SPFrameworksDataType<br>SPDisplaysDataType<br>SPHardwareDataType<br>SPInstallHistoryDataType<br>SPInternationalDataType<br> SPLegacySoftwareDataType<br>SPNetworkLocationDataType<br>SPLogsDataType<br>SPManagedClientDataType<br>SPMemoryDataType<br>SPNVMeDataType<br>SPNetworkDataType<br>SPPCIDataType<br>SPParallelSCSIDataType<br>SPPowerDataType<br>SPPrefPaneDataType<br>SPPrintersSoftwareDataType<br>SPPrintersDataType<br>SPConfigurationProfileDataType<br>SPRawCameraDataType<br>SPSASDataType<br>SPSerialATADataType<br>SPSPIDataType<br>SPSmartCardsDataType<br>SPSoftwareDataType<br>SPStartupItemDataType<br>SPStorageDataType<br>SPSyncServicesDataType<br>SPThunderboltDataType<br>SPUSBDataType<br> SPNetworkVolumeDataType<br>SPWWANDataType<br>SPAirPortDataType
Simply append the data type to the system_profiler command string and execute it to get information about that specific data type.
The above is the detailed content of How to find comprehensive Mac system information through Terminal. For more information, please follow other related articles on the PHP Chinese website!

