Home >Common Problem >How to create Start menu folders and rename them in Windows 11
How to create Start menu folders and rename them in Windows 11
- WBOYWBOYWBOYWBOYWBOYWBOYWBOYWBOYWBOYWBOYWBOYWBOYWBforward
- 2023-04-14 23:55:011713browse
what do you need?
- Windows 11 PC registered for Windows Insider Developer Channel
- Windows 11 Insider Development Channel build 22579 or later
In addition , you will also need an internet connection to download and update your PC to the latest version. You can also choose to download and clean install the Windows Insider Development Build ISO using the link below.
- Windows 11 Insider Development Build 22579 ISO | Download Link
How to create a folder in the Start Menu
Run the latest development build on your system Finally, you can use the following tutorial to create and name folders in Windows 11.
Open the Start menu, then click and drag a pinned item on top of another pinned item. Once they have created a stack together, release the mouse button.
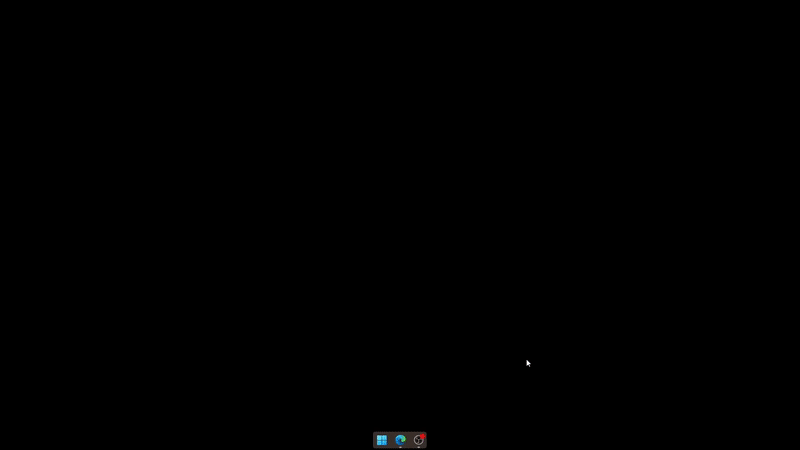
That's it! You will now create a folder in the Start menu. You can continue to add other items to the folder and even create new folders if needed.
How to Name a Folder in the Start Menu
Now that you have a folder in the Start Menu, click on the folder and you should see "Enter a Name" at the top . Click Same and enter the desired name for your folder.
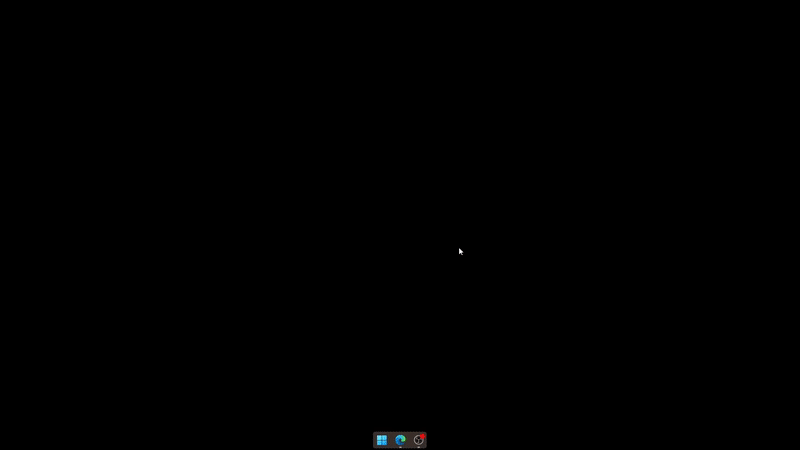
#The folder selected in the Start Menu should now be named on your PC.
How to rename a folder in the Start Menu
Renaming a folder in the Start Menu is the same as naming a folder. Open the relevant folder and click on the current name of the top folder.
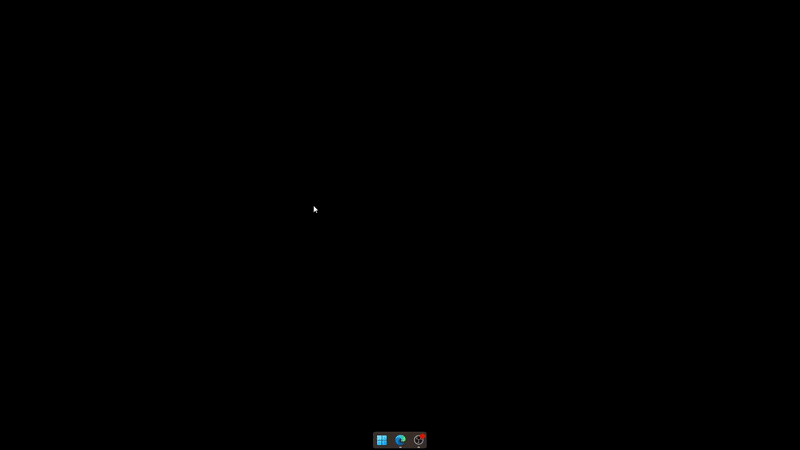
Now delete the old name and enter the new name if required. Click on an empty area to save changes.
That's it! You will now rename folders in the Windows 11 Start menu.
FAQ
Here are some frequently asked questions to help you get up to speed on the latest Windows Insider news.
Will this feature enter the stable version?
There’s no official word on this, but folders in the Start Menu have been present for the past few versions, leading many to believe they might appear in a future stable release. However, there is no confirmation or timeline for the same.
How to register for the Windows Insider Developer Channel?
You can also sign up by going to Settings > Windows Update > Windows Insider Program.
The above is the detailed content of How to create Start menu folders and rename them in Windows 11. For more information, please follow other related articles on the PHP Chinese website!

