Home >Common Problem >How to sum values in a column in Microsoft Word
How to sum values in a column in Microsoft Word
- WBOYWBOYWBOYWBOYWBOYWBOYWBOYWBOYWBOYWBOYWBOYWBOYWBforward
- 2023-04-14 18:55:082583browse
How to find the sum of all values in a column? You might not even say wait until you tell me how you do it. But wait, did I tell you it's not Excel, it's Word? In Excel, everyone knows how to apply a formula function and find the sum of all values in a column. But with Microsoft Word, people often rely on a calculator to find the sum of values, or they import data from Word into Excel, do the calculations, and then put it back into Word. Well, neither solution is ideal for obvious reasons. Wondering what else to do? Would you believe me if I told you that finding the sum of values is easier in Word than in Excel? You have to do it because this is reality!
In this article, we will tell you how to quickly find the sum of all values in a column in Microsoft Word with the help of some built-in features and 2 different solutions. Hope you like it!
Solution 1: Via Layout Tab Data Formulas
Step 1: Assume you have the following table. We need to find the sum of the values in the second column.
To do this, Click on the cell whose sum value you want to calculate.
Now you will be able to see 2 contextual tabs namely Design and Layout. Click the Layout tab. Next, under the Data section of the LAYOUT tab, click the button named Formula.
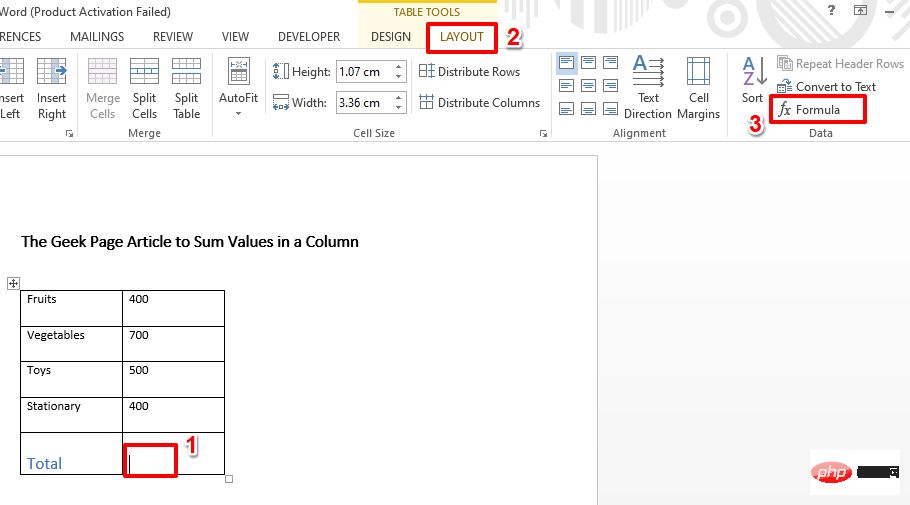
Step 2: Under the "Formula" field in the "Formula" window, has been filled with = SUM(ABOVE) function. If not, just copy and paste it.
After completion, click the OK button.
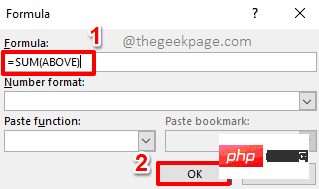
Step 3: That’s it. If you look at the Excel worksheet now, you can see that the sum of the values is calculated and displayed on the cell you selected.
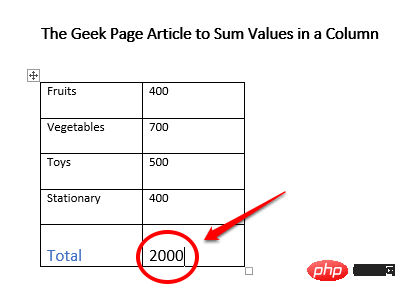
Extra Cookie Section
By default, the sum function will automatically fill in as =SUM(ABOVE). This means, add all the values above the selected cell. You can customize it and set it to =SUM(BELOW) and it will sum up all the values under the selected cell. Likewise, if you use the function =SUM(LEFT), it will sum all values to the left of the selected cell, just like how =SUM(RIGHT) All values on the right side of the cell sum to the same value.
Solution 2: Customize the Quick Access Toolbar
If you often need to find the sum of values in Microsoft Word, then you can add the Sum function to your Quick Access Toolbar. In this case, every time you need to find the sum, you can just click this button on the Quick Access Toolbar. Let's see how to do this.
Step 1: Right-click anywhere on the Quick Access Toolbar. From the right-click context menu options, click the Customize Quick Access Toolbar option.
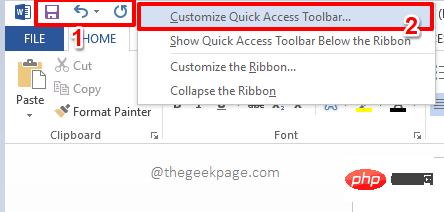
Step 2: In the Word Options window, the left pane will automatically Select Quick Access Toolbar.
In the center pane of the window, click the drop-down arrow icon associated with the option Select a command from .
From the list of available options in the drop-down list, click the option that says All Commands.
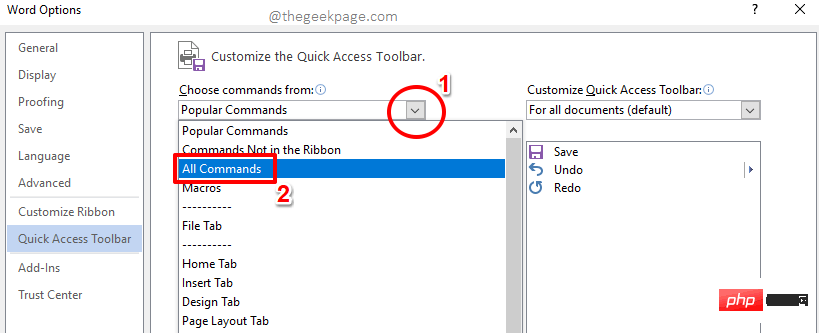
Step 3: Now, Scroll through the list of available options and click on the one that says Sum options. Next click the Add>> button.
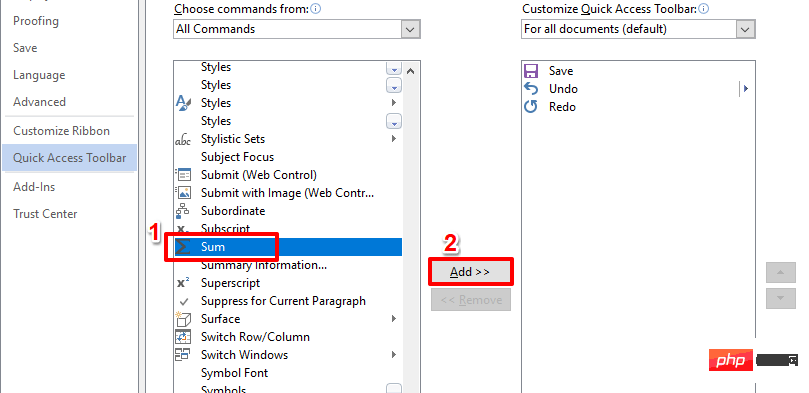
Step 4: Now, the Sum functionality will be added to the right pane of the window. Click the OK button to continue.
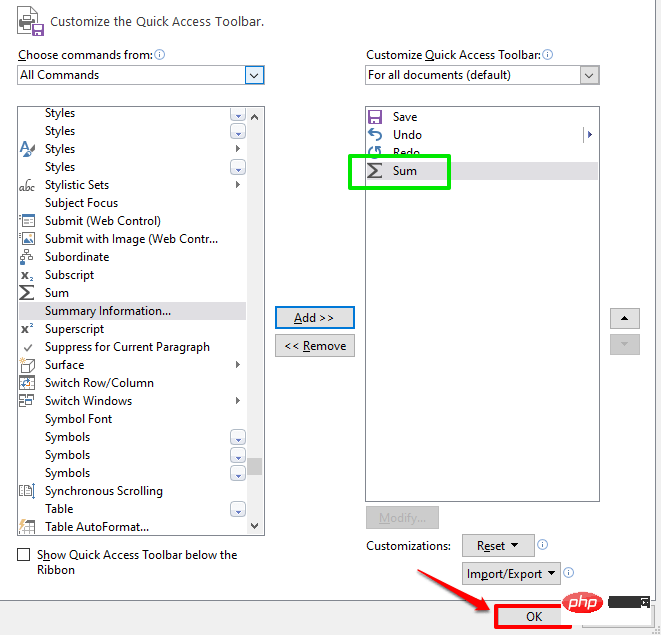
Step 5: The Sum function is now successfully added to the Quick Access Toolbar.
You now simply click the cell where you want to display the sum value and then click on the Quick Access Toolbar The sum button can be used to calculate the sum.
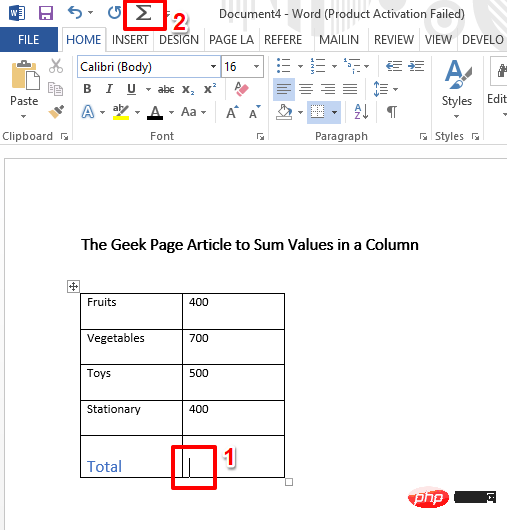
Step 6: Viola! Now you can generate sums with just one click.
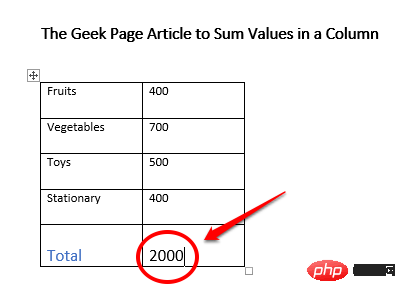
The above is the detailed content of How to sum values in a column in Microsoft Word. For more information, please follow other related articles on the PHP Chinese website!

