Home >Common Problem >How to sort a list of names alphabetically based on first name and last name in MS Word
How to sort a list of names alphabetically based on first name and last name in MS Word
- 王林forward
- 2023-04-14 18:37:052782browse
It's easy to sort a list based on a single field. You can use the sorting feature in Microsoft Word right away. But what if you need to sort the list based on 2 fields? For example, let's say you have a list of names that have a first part and a second part. You want to sort the names based on the first part, and if there are 2 names with the same first part, then you want to sort them based on the second part. Well, in this case it's true that normal sorting won't give you the result you want.
In this article, we will explain in some very simple steps how to sort a list of names alphabetically in a Microsoft Word document based on first and last name easily. Hope you like it!
Solution
Step 1: First, open the Word document containing the list of first and last names you want to sort.
Then click the Home tab at the top of the window, then click the Replace icon under the Home tab.
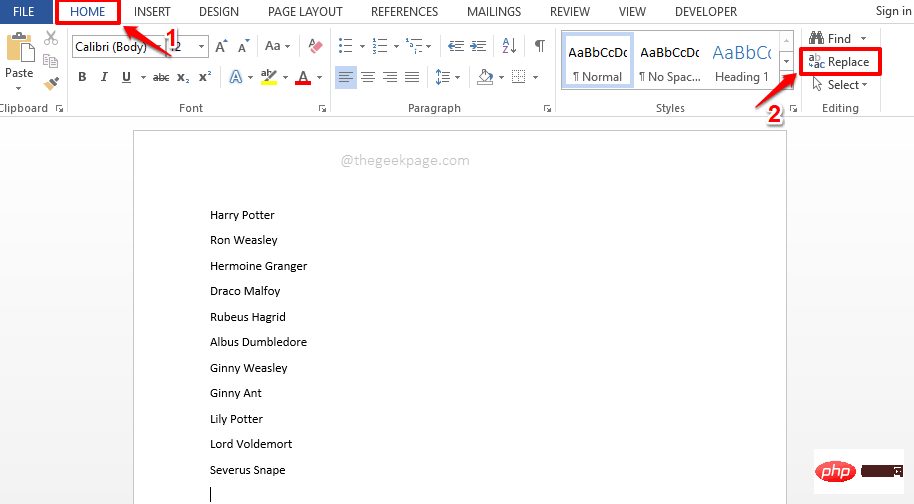
Step 2: In the "Find and Replace" window, click "Replace" in the middle Tab.
Then click on the Find what text field and place a space character in it.
Now click once to replace with the text field and click the More > > button below it.
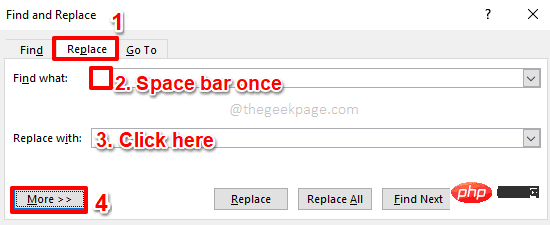
Step 3: Next, click on the drop-down menu named Special and select# from the list of options ##Tabs.
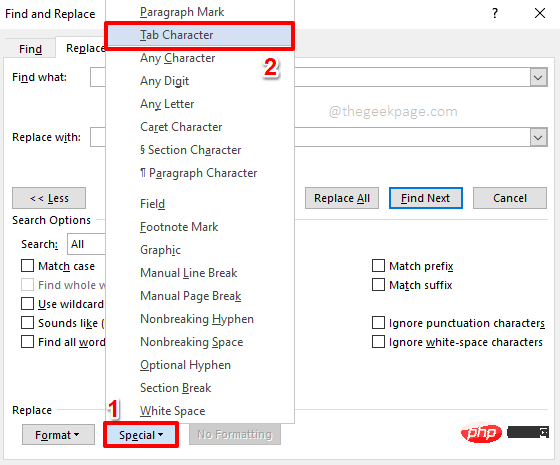
Step 4: You can now see ^tpopulated in the Replace with text field middle. Click the Replace All button when finished.
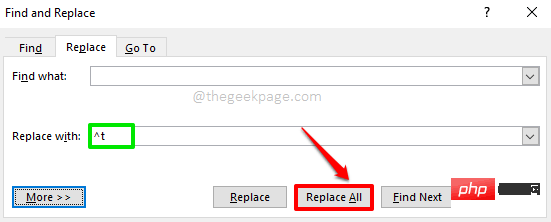
Step 5: You will now receive a confirmation message stating that all occurrences of space characters are now replaced with tab characters. Click the OK button. We now have our base ready.
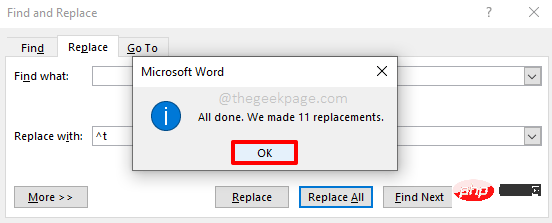
Step 6: If you look at the list of names you have, you can see that the first and last names are now separated by tabs instead of Separated by space characters. This is necessary to correctly differentiate between first and last names when sorting.
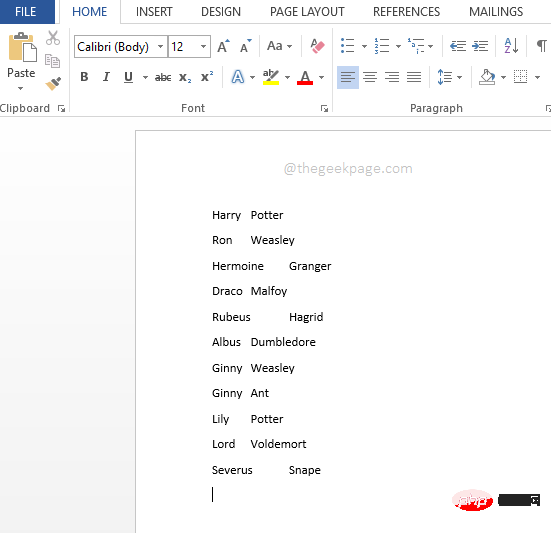
Step 7: Next, click on the Home tab at the top and then click on Sort" icon, as shown in the screenshot below.
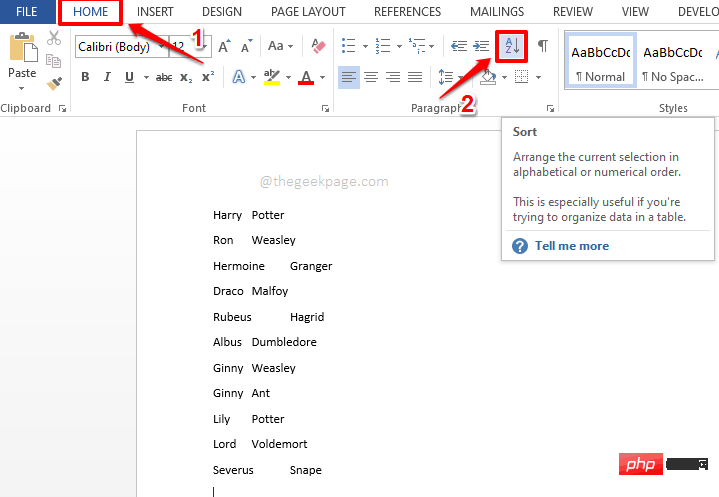
Step 8: Now in the "Sort by" section of the "Sort Text" window Next, select "Field 1". This instructs Word to sort the list by name.
Now under theThen by section, select Field 2 for the second drop-down menu.
Your list will now be sorted by the first name first, with second priority given to the second name. That is, if you had two names on your list, Ginny Weasley and Ginny Ant, Ginny Any would come first and Ginny Weasly would come second. By default, the sorting will be in ascending order, butyou can choose ascending or descending order .
After completion, click theOK button to continue sorting.
Note: You can sort up to 3 fields this way.
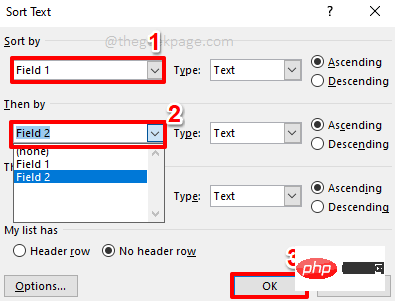
Step 9: You are here! Your list is now successfully sorted based on first name and last name. enjoy!
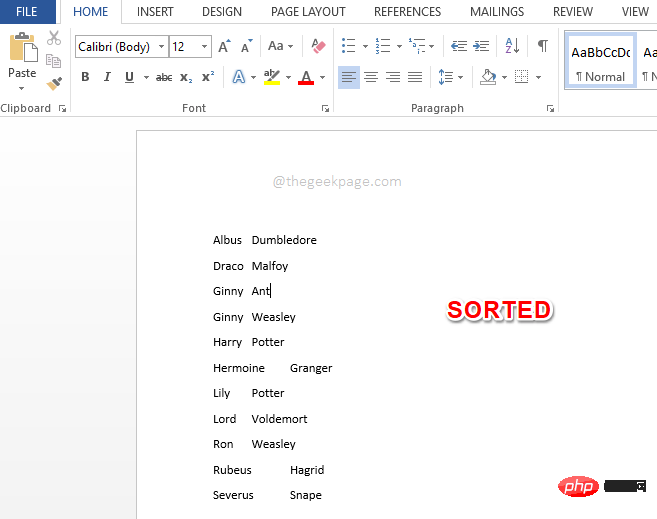
Note: After all sorting is complete, you can revert the tab character used to generate the first and last name fields to the space character itself. To do this, simply click on the Replace icon under the Home tab, as described in Step 1.
Then select theReplace tab from the Find and Replace window. In the "Find what" text box, copy and paste or enter ^t, and then in the "Replace with " Enter the space character in the text box . Finally, click the Replace All button.
That's it. All tab characters will now be replaced with space characters, just like they originally looked before we started sorting.
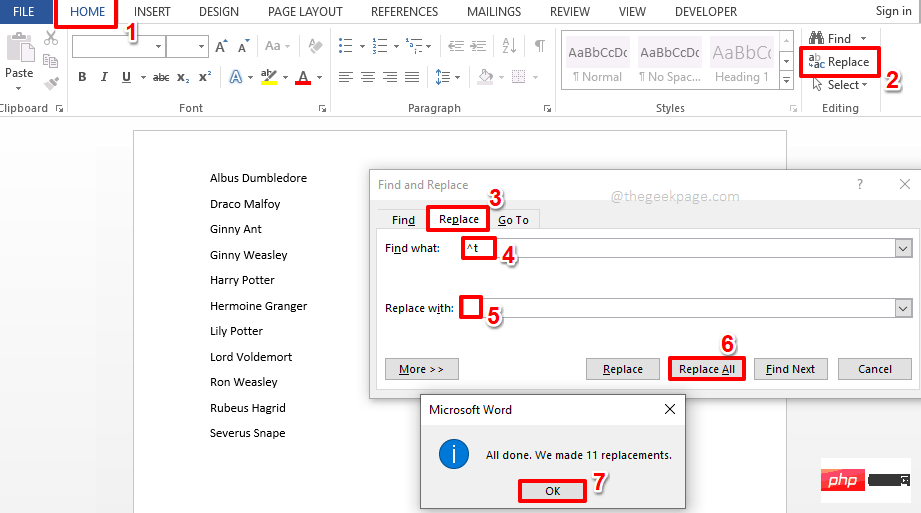
The above is the detailed content of How to sort a list of names alphabetically based on first name and last name in MS Word. For more information, please follow other related articles on the PHP Chinese website!

