It's one of the most frustrating things to do if your touchpad is broken. Everyone relies on their laptop's touchpad to navigate user interfaces and interact with applications.
Sometimes, users experience that even the system’s touchpad is not working properly. If this is the case, check out our guide to fix touchpad not working on Windows 11.
Why is touchpad scrolling not working in Windows 11?
Scroll and motion features may not function properly. Touchpad issues in laptops are often the result of settings changes.
Microsoft experts have determined that driver incompatibility plays a significant role in these issues. Other major reasons include:
- Settings may not be enabled – Some laptops have a feature that disables the touchpad when an external mouse is plugged in.
- Accumulated dust and other debris – This may physically prevent the pointer from moving.
- Hardware Failure – Loose connections or damaged circuitry may cause this problem.
- Touchpad Software Issues – These are rare, but they do happen. If you have recently updated your operating system, this may be the source of the problem.
- Scroll options may not be adjusted – The touchpad may not be configured correctly.
If you are using an external mouse and it is not working properly as well, you should check out the complete guide to mouse not working properly in Windows 11.
As we know the common reasons for touchpad scrolling not working on Windows 11, let us now move to the solutions.
What should I do if touchpad scrolling doesn't work on Windows 11?
Before moving on to detailed solutions, there are some quick checks and troubleshooting steps you can follow:
- Restart your computer and check if the touchpad scrolling is working properly.
- If you are using a mouse, unplug the mouse and check if the touchpad starts working.
- Make sure there are no hardware issues with the touchpad.
After these preliminary checks, let's move on to the detailed solutions below.
1. Check if the touchpad is enabled
- Click the Windows icon at the bottom of the taskbar and select the Settings option from the menu.

- Find Bluetooth & Devices from the sidebar menu and click on it.

- Now on the right pane, look for Touchpad.

- Make sure the touchpad toggle option is on.

If touchpad scrolling doesn't work in Excel or other applications, make sure the touchpad is enabled. Plus, learn how to get your cursor back when it randomly disappears.
2. Update the touchpad driver
- Right-click the Window icon on the taskbar and click Device Manager.

- Expand the Mouse and other pointing device options. Now you can see your touchpad device name.

- Right-click HID Compliant Mouse and click Update Driver.

- Click to automatically search for drivers.

In most cases, incompatibility between drivers is the root cause of Windows 11 touchpad issues.
Therefore, you need to make sure that each of them has the latest version, which is a source of reassurance because Windows 11 will handle this process automatically.
If you are looking for another way to update your touchpad driver, then you can rely on DriverFix as it is an automatic tool.
Expert Tips:
Some PC problems are difficult to solve, especially when they involve corrupted repositories or missing Windows files. If you are having trouble fixing errors, your system may be partially corrupted.
We recommend installing Restoro, a tool that will scan your machine and determine what the fault is.
Click here to download and start repairing.
The program scans your device for missing and outdated drivers and detects the latest and most accurate updates from its database.
3. Change the mouse pointer type
- Click the search icon on the taskbar. Search Control Panel and click on it.

- Click the mouse option.

- Navigate to the Pointers tab.

- From the Windows Black (System Schemes) option from the drop-down list in the Schemes section. Click Apply and then OK to confirm the settings.

Some users claim that touchpad scrolling not working on Lenovo can be fixed by selecting a different mouse pointer.
In Windows 11, the above is the process for changing the pointer displayed on the mouse.
After changing the mouse pointer type, some users will encounter the problem of the mouse cursor jumping on the screen. If so, check out our guide to fix bouncing mouse cursor in Windows 11.
4. Enable scrolling and zooming options
- Click on the Windows icon and then click on the Settings option.

- Find Bluetooth and Devices in the right sidebar and click on it.

- Now on the right pane, look for the Touchpad option and click on it.

- Find Scroll and Zoom and click on it. After that, enable the option labeled “Drag with two fingers to scroll,” among other options here.

It’s obvious how simple it is to activate this option. You can now test whether this resolves the issue with two-finger scrolling not working.
If you want to see more Windows 11 gestures, check out our article on Windows 11 gestures.
It might be a good idea to restart your computer immediately, just in case anything goes wrong. If it is unsuccessful, you should move on to the next method.
5. Reset Touchpad Settings
- Click the Windows icon at the bottom of the taskbar, navigate, and then click the Settings option.

- Find Bluetooth and Devices in the right sidebar and click on it.

- Now on the right pane, look for the Touchpad option and click on it.

- Now click Reset and your touchpad settings will be reset.

Windows computers and gadgets may encounter problems from time to time, and figuring out the problem can be very challenging for users.
Experts working on Microsoft Windows noticed this. Therefore, they include reset options for certain hardware devices.
After resetting, the touchpad settings will be restored to their original state, eliminating any possibility of future problems.
How to scroll the touchpad with two fingers?
- Press to open Settings, go to Bluetooth & Devices from the navigation pane, and click Touchpad. WindowsI

- Click Scroll and Zoom.

- Now, tick the checkbox Drag two fingers to scroll.

- Now you can use the touchpad with two fingers easily Rolling up and down.
If touchpad scrolling is not working on a Dell or other device, the above method will fix the problem and you can get it working immediately.
Sometimes, it's also a hardware issue. If this is the case, you will need to purchase a new one. So, check out the best touchpads for Windows PC.
The above is the detailed content of Fix: Touchpad scrolling not working on Windows 11. For more information, please follow other related articles on the PHP Chinese website!
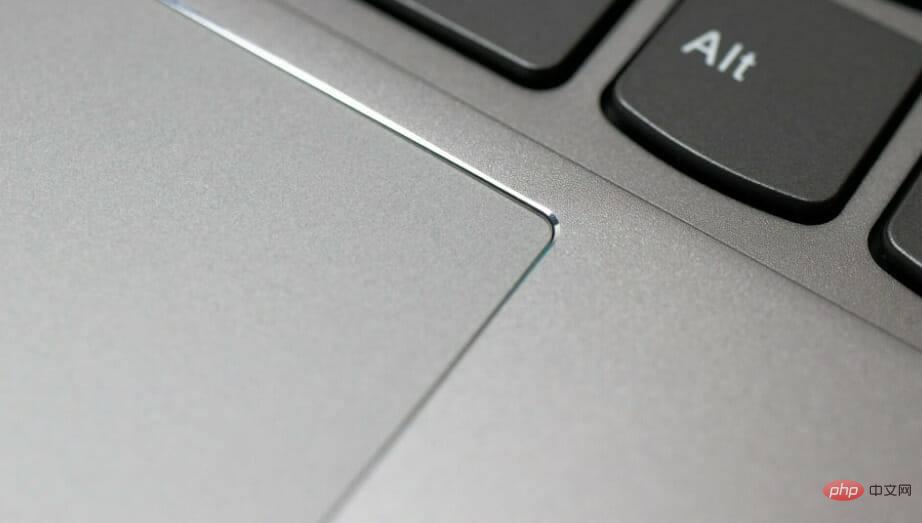 如何解决华硕触控板无法在Windows 11中使用的问题?3种简单方法!Apr 25, 2023 pm 10:58 PM
如何解决华硕触控板无法在Windows 11中使用的问题?3种简单方法!Apr 25, 2023 pm 10:58 PM触摸板类似于鼠标,有助于控制光标。它是许多笔记本电脑用户的首选,因为它是内置的,并且在某种程度上更方便。但是,一些用户报告说他们的华硕触摸板无法在Windows11中运行。对于大多数用户来说,这个问题是突然出现的,没有任何迹象让他们感到困惑。但是,别担心!这很可能不是硬件问题,可以轻松修复。其他使用不同笔记本电脑的用户也面临着Windows11中触摸板的问题。要了解华硕触控板在Windows11中无法运行的所有原因以及最相关的修复,请阅读以下部分。为什么华硕触摸板无法在Windows
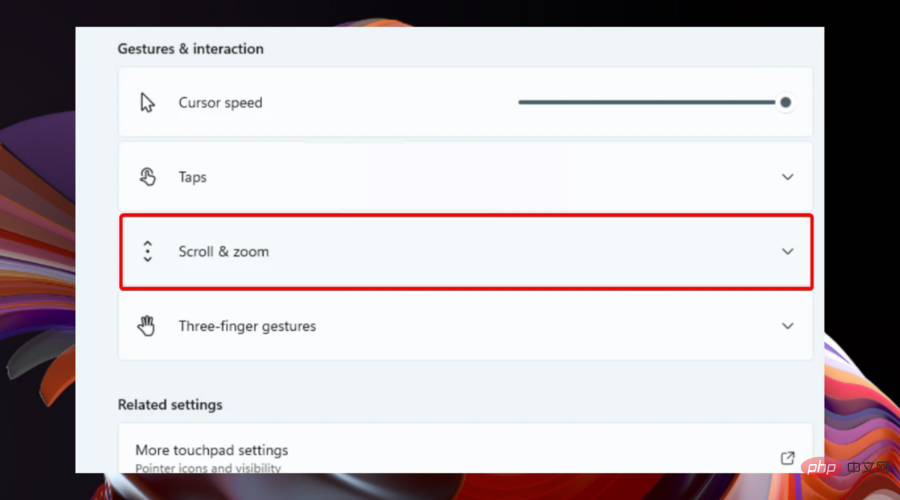 Windows 11的触控板手势设置方法是什么?May 09, 2023 am 09:22 AM
Windows 11的触控板手势设置方法是什么?May 09, 2023 am 09:22 AMWindows11提供了一些新的强大功能,这些功能也很容易定制。因此,根据您的需要设置它们将创建一个更愉快和原始的数字环境。其中,触摸板和触摸屏功能非常流行,两者都需要特别注意。因为我们希望始终让您了解最新信息,所以在今天的文章中,我们将探讨如何在Windows11中个性化触控板手势。但在此之前,让我们先看看支持哪些手势以及为什么要使用它们。Windows11支持哪些触控板手势?点击手势点击和滑动代表两种常见的手势,主要用于笔记本电脑或平板电脑等设备。点击手势用于检测一个或多个手指短暂按下触
 如何在 Windows 11 上下载 Synaptics 触摸板驱动程序Apr 28, 2023 pm 10:58 PM
如何在 Windows 11 上下载 Synaptics 触摸板驱动程序Apr 28, 2023 pm 10:58 PM笔记本电脑的用户在浏览设备管理器时可能会遇到Synaptic触摸板驱动程序,或者他们可能会在Windows系统托盘上看到Synaptic名称。它是负责操作笔记本电脑触摸板的驱动程序。Synaptic是制造大多数笔记本电脑触摸板的公司,因此在笔记本电脑中很常见。在这篇文章中,我们将了解如何在了解您是否需要之后立即在Windows11上下载Synaptics触摸板驱动程序。跟着!我需要Synaptics触摸板驱动程序吗?对于配备Synaptic制造的触摸板的笔记本电脑,Syna
 如何在 Windows 11 上自定义触摸板手势Apr 15, 2023 pm 04:55 PM
如何在 Windows 11 上自定义触摸板手势Apr 15, 2023 pm 04:55 PM检查自定义触摸板手势支持如果您想使用自定义触摸板手势,则需要确保您有合适的驱动程序来支持它们。以下是您需要做的检查:检查触摸板驱动程序。如果您没有精密触摸板,则“设置”应用将不允许您在Windows11上自定义触摸板手势。如果您有像BrydgeTrackpad之类的,请确保更新其驱动程序。安装第三方软件。如果触控板有第三方软件,结果将取决于软件的强大程度和应用程序个性化的能力。如何在Windows11上自定义触摸板手势Windows11包含适用于带有WindowsPrecision
 解决联想win11升级后触摸板失灵的方法Jan 05, 2024 pm 08:24 PM
解决联想win11升级后触摸板失灵的方法Jan 05, 2024 pm 08:24 PMwin11因为是最新的系统,所以在安装之后可能会出现一些不兼容、bug等问题,例如有的联想笔记本用户在升级win11后发现自己的触摸板失灵了,这可能有很多原因造成,例如驱动或系统问题,大家可以通过下面的方法来解决。联想升级win11后触摸板失灵怎么办:方法一:1、首先我们可以检查自己是否开启了触摸板。2、联想笔记本开关触摸板的快捷键是“Fn+F6”。方法二:1、确认已经开启触摸板后,如果还是失灵,那么可能是驱动问题。2、大家可以进入开始菜单,然后在其中搜索并打开“设备管理器”3、然后在设备管理器
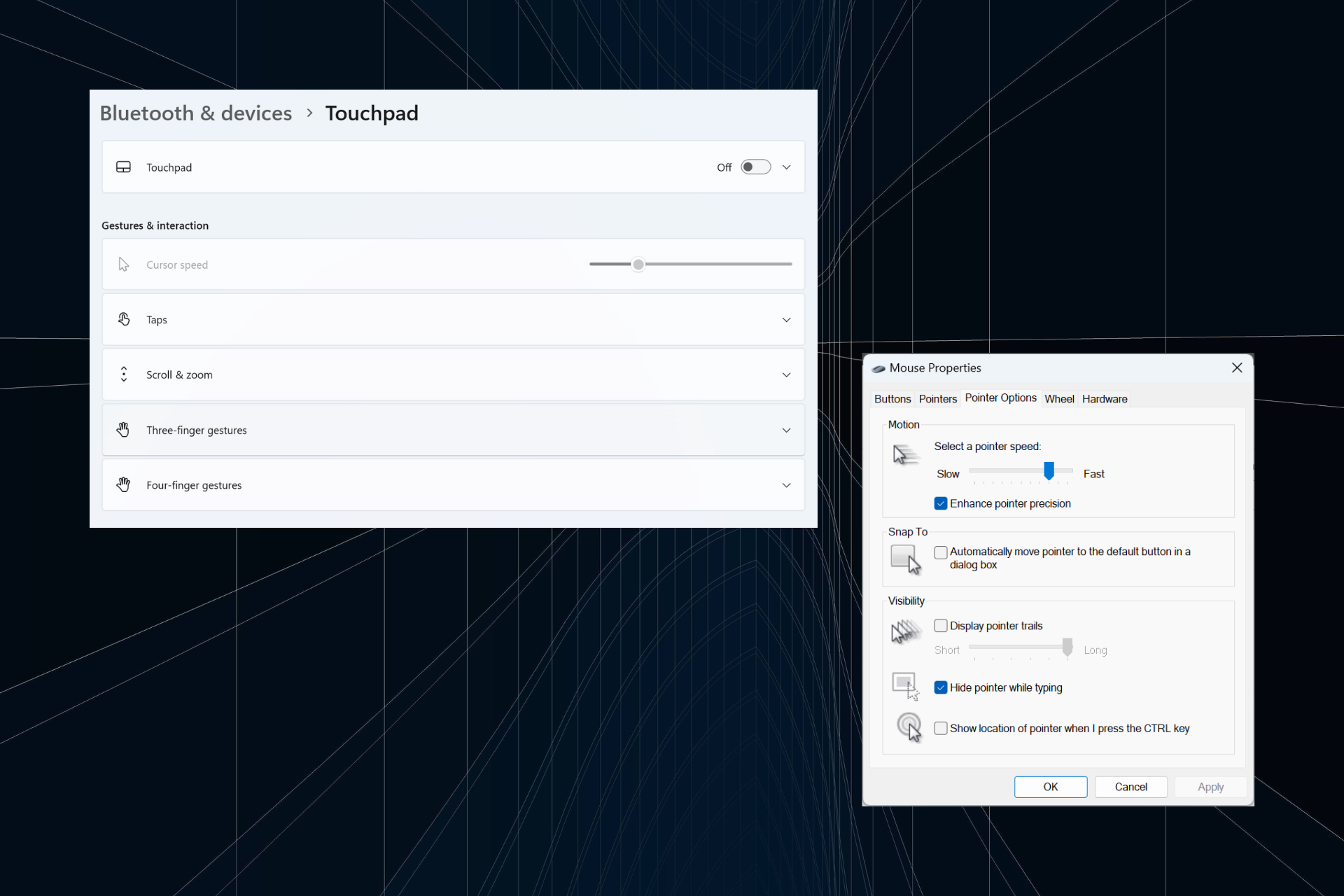 解决:在 Windows 11 上键入时光标持续向左移动的问题Sep 10, 2023 pm 09:29 PM
解决:在 Windows 11 上键入时光标持续向左移动的问题Sep 10, 2023 pm 09:29 PM不规则或无意的鼠标移动会影响任务并令人愤怒。在某些情况下,用户发现在Windows11中键入时光标不断向左移动。在命名或重命名文件时,它更加突出。令人惊讶的是,根据论坛上的报道,这个问题很普遍。但通常情况下,它被证明是用户端的问题,尽管我们不能排除操作系统的问题。为什么我的光标一直向左移动?鼠标设置配置错误您不停地敲击触摸板,或者您的手擦过它。过时、损坏或不兼容的鼠标驱动程序。已安装的Windows11版本中的错误。触发冲突的第三方应用。如何在Windows11上键入时阻止光标跳来跳去?在我们进
 如何在Windows 11/10中关闭Palm CheckFeb 19, 2024 pm 09:45 PM
如何在Windows 11/10中关闭Palm CheckFeb 19, 2024 pm 09:45 PM本文将指导您在Windows11/10PC上关闭PalmCheck功能。PalmCheck是一项设计用来防止在键盘输入时意外手掌或其他部位的触摸被误识别为输入的功能。通常可以在触摸板设置中找到,特别是在笔记本电脑等设备上具有触摸功能的设备。有时候,您可能需要关闭PalmCheck或类似的功能,以便在需要同时使用键盘和触摸板的情况下更加灵活地控制输入。在本文中,我们将介绍如何在Windows11/10PC上禁用PalmCheck功能,让您能够更好地应对游戏或运行应用程序时的需求。什么是触摸板上的P
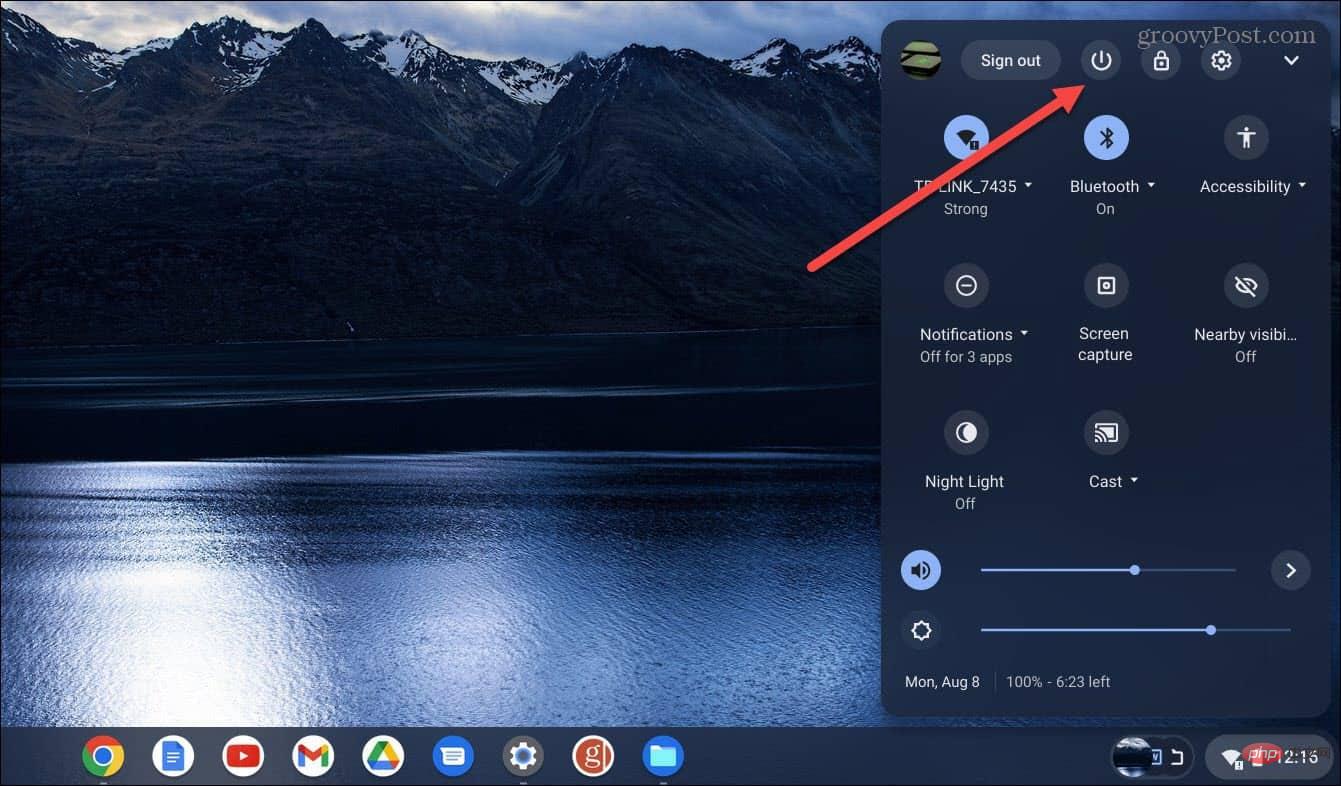 触摸板在 Chromebook 上不工作:9 个修复Apr 29, 2023 am 08:28 AM
触摸板在 Chromebook 上不工作:9 个修复Apr 29, 2023 am 08:28 AM重启您的Chromebook重启您的Chromebook可以解决各种问题,从冻结的应用程序到硬件问题(例如触摸板不工作)。重启Chromebook非常简单。单击任务栏右下角的时钟图标以调出“快速设置”菜单。单击电源按钮,您的设备将立即关闭。等待大约30-60秒,重新启动,然后查看触摸板是否正常工作。移除外围设备并重新启动。如果上述重启不起作用,外部设备(即驱动器)可能会导致与内部硬件发生冲突。因此,请确保断开所有外围设备,如打印机、键盘、USB拇指驱动器、扬声器等。再次重启您的C

Hot AI Tools

Undresser.AI Undress
AI-powered app for creating realistic nude photos

AI Clothes Remover
Online AI tool for removing clothes from photos.

Undress AI Tool
Undress images for free

Clothoff.io
AI clothes remover

AI Hentai Generator
Generate AI Hentai for free.

Hot Article

Hot Tools

SublimeText3 Linux new version
SublimeText3 Linux latest version

Notepad++7.3.1
Easy-to-use and free code editor

Atom editor mac version download
The most popular open source editor

WebStorm Mac version
Useful JavaScript development tools

ZendStudio 13.5.1 Mac
Powerful PHP integrated development environment


























