 Backend Development
Backend Development PHP Tutorial
PHP Tutorial PHP5.5.15 Apache2.4.10 MySQL5.6.20 configuration method sharing_php skills
PHP5.5.15 Apache2.4.10 MySQL5.6.20 configuration method sharing_php skillsPHP5.5.15 Apache2.4.10 MySQL5.6.20 configuration method sharing_php skills
For novices learning PHP, since the configuration methods on the Internet are all from a long time ago and are not timely, the environment configuration is often a headache. When I first learned the PHP configuration environment, I configured it for three nights, and every time If this or that problem occurs, now I will share with you the configuration method of the latest version of PHP5.5.15 Apache2.4.10 MySQL5.6.20, win7x86. The same is true for 64-bit, but the downloaded software must also be 64-bit.
Environment: win7 32. (Same as 64-bit, downloading relevant software must be the corresponding 64-bit version)
PHP5.5.15 (php-5.5.15-Win32-VC11-x86.zip)
Apache2.4.10 (httpd-2.4.10-win32-VC11.zip)
MySQL5.6.20 (mysql-5.6.20-win32.zip)
Method/Step 1:Preparation (download required software)
Before installing apache, you must first install VC11 (VSU_4\vcredist_x86.exe). The URL is http://www.microsoft.com/en-us/download/details.aspx?id=30679. When selecting, choose the English version. , if the win7 system is 64-bit, please download VSU_4\vcredist_x64.exe, see the download page below

Apache2.4.10 (httpd-2.4.10-win32-VC11.zip) URL: http://www.apachelounge .com/download/
PHP5.5.15 (php-5.5.15-Win32-VC11-x86.zip) Here we choose thread safety version. Regarding the difference between the thread-safe version and the non-thread-safe version, you can check the relevant information online by yourself. The download URL is: http://windows.php.net/download/. VC11 x86 Thread Safe is a 32-bit thread-safe version
MySQL5.6.20 (mysql-5.6.20-win32.zip), URL: http://dev.mysql. com/downloads/mysql/, the installation-free version selected here is as shown below

Method/Step 2:Installation
Install VC11, double-click to open, click several next steps until the installation is successful
After downloading Apache, it is a zip package. Just unzip it and put it in a suitable location. It is not recommended to put it in the C drive, because all the data on the C drive will be lost when reinstalling the system. Here we will put it in the F drive. In the apache2.4 directory under the phptools folder
After downloading php, it is also a zip package. It is also decompressed to the appropriate location. Here we also place it in the php5.5 directory under the phptools folder of the F drive
MySQL chooses the installation-free version, which is even simpler. It is also unzipped to the appropriate location. Here we also put it in the MySQL directory under the phptools folder of the F drive. After unzipping and installing, it is as shown below

Method/Step 3:Configure PHP
1. Copy F:\phptools\php5.5\php.ini-production and rename it to php.ini;
2. Add F:\phptools\php5.5 and F:\phptools\php5.5\ext to the environment variable PATH, select the computer, right-click Properties--> Advanced System Settings--> Environment Variables--> System Variables, Find Path, edit it, and add;F:\phptools\php5.5;F:\phptools\php5.5\ext, as shown below,

Method/Step 4: Configure Apache
1. Use Notepad to open F:\phptools\Apache2.4\Apache24\conf
Find ServerRoot, modify ServerRoot "C:/Apache24" => ServerRoot "F:/phptools/Apache2.4/Apache24" (the input here is the location where you decompressed the apache installation package)
2. Find #ServerName www.example.com:80 and change it to ServerName www.example.com:80 (remove the # in front)
3. Find DocumentRoot "c:/Apache24/htdocs" and change it to DocumentRoot "F:/phptools/Apache2.4/Apache24/htdocs" (if it is the same, there is no need to change it)
4. Find
5. Find DirectoryIndex index.html and change it to DirectoryIndex index.html index.php index.htm (here we added index.php index.htm)
6. Find ScriptAlias /cgi-bin/ "c:/Apache24/cgi-bin/" and change it to ScriptAlias /cgi-bin/ " F:/phptools/Apache2.4/Apache24/cgi-bin" (if the same, also No need to change)
7. Find
8. Add LoadModule php5_module "F:/phptools/php5.5/php5apache2_4.dll" in the last line of F:\phptools\apache2.4.10\conf\httpd.conf to let apache support php (please confirm F:/phptools/php5 .5/There is php5apache2_4.dll, if you download the link I provided, it must be there)
9. Add AddType application/x-httpd-php .php .html .htm
10. Add PHPIniDir "F:/phptools/php5.5" (tell apache the location of php.ini)
At this point, the configuration of httpd.conf is completed, save httpd.conf.

Method/Step 5:Install apache into the system service
Enter F:\phptools\Apache2.4\Apache24\bin\httpd -k install and press Enter
The installation process is shown in the figure below

Method/Step 6:Open several common php extensions
1. Use Notepad to open F:\phptools\php5.5\php.ini
Change; extension_dir = "ext" to extension_dir = "ext" (remove the semicolon in front of extension)
2. Modify;extension=php_mbstring.dll to extension=php_mbstring.dll (remove the semicolon in front of extension, this is php multi-byte string extension)
3. Modify ;extension=php_mysql.dll to extension=php_mysql.dll (remove the semicolon in front of extension)
4. Modify;extension=php_mysqli.dll to extension=php_mysqli.dll (remove the semicolon in front of extension)

Method/Step 7:Start Apache
1. MySQL installation-free version environment configuration, for details, please refer to: MySQL5.6 installation-free version environment configuration graphic tutorial
2. Start apache. There are two startup methods:
Start in windows service; click start, find computer, right-click--> management--> services and applications--> service, find Apache2.4, right-click to start, as shown below

3. Double-click F:\phptools\Apache2.4\Apache24\bin\ApacheMonitor.exe to start, as shown below

Method/Step 8:Start MySQL
After the MySQL installation-free version is successfully configured, it will also be started in the service. The startup method is similar to the way Apache is started in the service. The difference is that you right-click to start the MySQL service
Notes
1) When configuring Apache, the configured directory must be consistent with the directory you decompressed and placed, otherwise an error will occur
2) Before starting Apache, it must be installed successfully in windows before it can be started
3) The MySQL installation-free version must be successfully configured before it can be started
The latest php environment has been set up successfully, thank you everyone for reading.
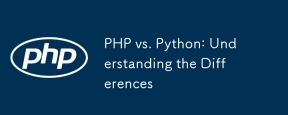 PHP vs. Python: Understanding the DifferencesApr 11, 2025 am 12:15 AM
PHP vs. Python: Understanding the DifferencesApr 11, 2025 am 12:15 AMPHP and Python each have their own advantages, and the choice should be based on project requirements. 1.PHP is suitable for web development, with simple syntax and high execution efficiency. 2. Python is suitable for data science and machine learning, with concise syntax and rich libraries.
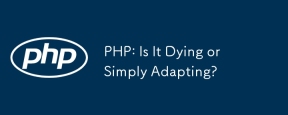 PHP: Is It Dying or Simply Adapting?Apr 11, 2025 am 12:13 AM
PHP: Is It Dying or Simply Adapting?Apr 11, 2025 am 12:13 AMPHP is not dying, but constantly adapting and evolving. 1) PHP has undergone multiple version iterations since 1994 to adapt to new technology trends. 2) It is currently widely used in e-commerce, content management systems and other fields. 3) PHP8 introduces JIT compiler and other functions to improve performance and modernization. 4) Use OPcache and follow PSR-12 standards to optimize performance and code quality.
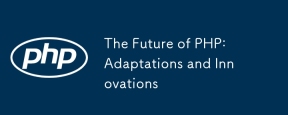 The Future of PHP: Adaptations and InnovationsApr 11, 2025 am 12:01 AM
The Future of PHP: Adaptations and InnovationsApr 11, 2025 am 12:01 AMThe future of PHP will be achieved by adapting to new technology trends and introducing innovative features: 1) Adapting to cloud computing, containerization and microservice architectures, supporting Docker and Kubernetes; 2) introducing JIT compilers and enumeration types to improve performance and data processing efficiency; 3) Continuously optimize performance and promote best practices.
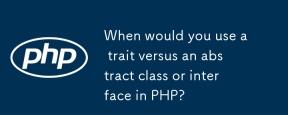 When would you use a trait versus an abstract class or interface in PHP?Apr 10, 2025 am 09:39 AM
When would you use a trait versus an abstract class or interface in PHP?Apr 10, 2025 am 09:39 AMIn PHP, trait is suitable for situations where method reuse is required but not suitable for inheritance. 1) Trait allows multiplexing methods in classes to avoid multiple inheritance complexity. 2) When using trait, you need to pay attention to method conflicts, which can be resolved through the alternative and as keywords. 3) Overuse of trait should be avoided and its single responsibility should be maintained to optimize performance and improve code maintainability.
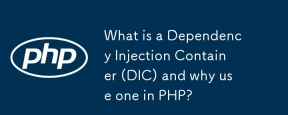 What is a Dependency Injection Container (DIC) and why use one in PHP?Apr 10, 2025 am 09:38 AM
What is a Dependency Injection Container (DIC) and why use one in PHP?Apr 10, 2025 am 09:38 AMDependency Injection Container (DIC) is a tool that manages and provides object dependencies for use in PHP projects. The main benefits of DIC include: 1. Decoupling, making components independent, and the code is easy to maintain and test; 2. Flexibility, easy to replace or modify dependencies; 3. Testability, convenient for injecting mock objects for unit testing.
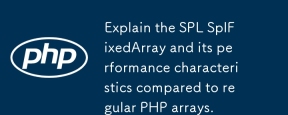 Explain the SPL SplFixedArray and its performance characteristics compared to regular PHP arrays.Apr 10, 2025 am 09:37 AM
Explain the SPL SplFixedArray and its performance characteristics compared to regular PHP arrays.Apr 10, 2025 am 09:37 AMSplFixedArray is a fixed-size array in PHP, suitable for scenarios where high performance and low memory usage are required. 1) It needs to specify the size when creating to avoid the overhead caused by dynamic adjustment. 2) Based on C language array, directly operates memory and fast access speed. 3) Suitable for large-scale data processing and memory-sensitive environments, but it needs to be used with caution because its size is fixed.
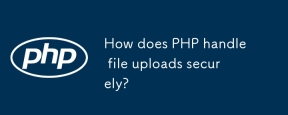 How does PHP handle file uploads securely?Apr 10, 2025 am 09:37 AM
How does PHP handle file uploads securely?Apr 10, 2025 am 09:37 AMPHP handles file uploads through the $\_FILES variable. The methods to ensure security include: 1. Check upload errors, 2. Verify file type and size, 3. Prevent file overwriting, 4. Move files to a permanent storage location.
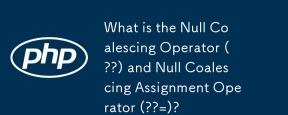 What is the Null Coalescing Operator (??) and Null Coalescing Assignment Operator (??=)?Apr 10, 2025 am 09:33 AM
What is the Null Coalescing Operator (??) and Null Coalescing Assignment Operator (??=)?Apr 10, 2025 am 09:33 AMIn JavaScript, you can use NullCoalescingOperator(??) and NullCoalescingAssignmentOperator(??=). 1.??Returns the first non-null or non-undefined operand. 2.??= Assign the variable to the value of the right operand, but only if the variable is null or undefined. These operators simplify code logic, improve readability and performance.


Hot AI Tools

Undresser.AI Undress
AI-powered app for creating realistic nude photos

AI Clothes Remover
Online AI tool for removing clothes from photos.

Undress AI Tool
Undress images for free

Clothoff.io
AI clothes remover

AI Hentai Generator
Generate AI Hentai for free.

Hot Article

Hot Tools

Dreamweaver Mac version
Visual web development tools

EditPlus Chinese cracked version
Small size, syntax highlighting, does not support code prompt function

WebStorm Mac version
Useful JavaScript development tools

SAP NetWeaver Server Adapter for Eclipse
Integrate Eclipse with SAP NetWeaver application server.

SublimeText3 Mac version
God-level code editing software (SublimeText3)




