Home >Common Problem >How to use universal controls on Mac and iPad
How to use universal controls on Mac and iPad
- 王林forward
- 2023-04-14 15:31:031938browse
Universal Control System Requirements
You need to ensure that all Macs are running macOS Monterey 12.3 or later, and iPads must be running iPadOS 15.4 or later.
In addition, all related devices must be logged into the same Apple ID and have Bluetooth and Wi-Fi enabled. The devices must also be in close proximity to each other.
The individual Macs and iPads that support Universal Control are as follows:
Macs supported by Universal Control:
- MacBook Pro (2016 and newer models)
- MacBook (2016 and newer)
- MacBook Air (2018 and newer)
- iMac (2017 and newer)
- iMac (5K Retina 27-inch, Late 2015 or newer)
- iMac Pro (any model)
- Mac Mini (2018 and later)
- Mac Pro (2019 Years and newer models)
Universal Control Supported iPads:
- iPad Pro (any model)
- iPad Air (3rd generation and newer) Model)
- iPad(6th generation and later)
- iPad mini (5th generation and later)
How to use Mac and iPad Enabling and using Universal Control on MacOS and iPadOS is easy. However, you'll need to repeat these steps on each Mac or iPad that you want to access Universal Control.
- On iPad, confirm that Universal Control is enabled and the keyboard is turned on by going to Settings > General > Cursor
- On a Mac, go to Apple menu > System Preferences > Displays > Universal Controls > and select all the checkboxes to enable this feature
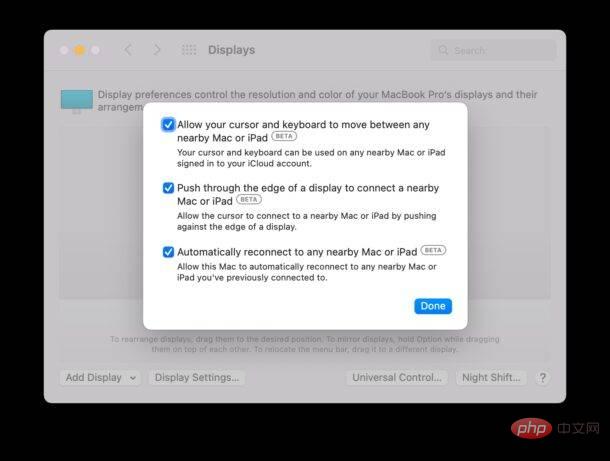
- On your Mac, still in the Displays preference pane, arrange your Mac and iPad displays how you want them to appear and be used by Universal Control—in general, It is recommended to have them mimic the physical settings on the workstation
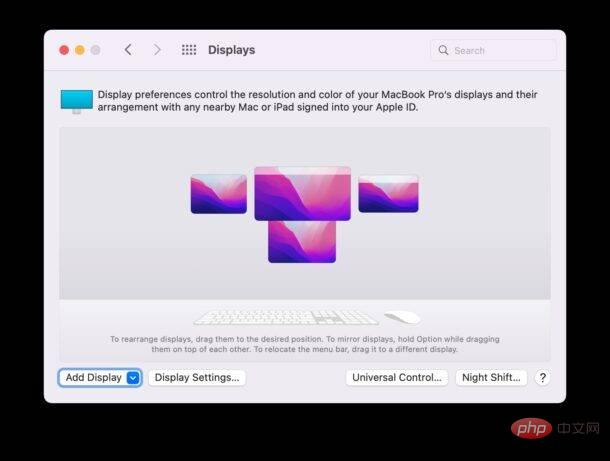
- Universal controls are now enabled, try it by dragging the cursor from your Mac to other devices by extending the cursor to the edge of the screen and continuing to push the cursor until it appears on the other Mac or iPad display
The above is the detailed content of How to use universal controls on Mac and iPad. For more information, please follow other related articles on the PHP Chinese website!
Statement:
This article is reproduced at:yundongfang.com. If there is any infringement, please contact admin@php.cn delete
Previous article:5 Ways (and Fixes) to Adjust Your Screen for Monitoring on Windows 11Next article:5 Ways (and Fixes) to Adjust Your Screen for Monitoring on Windows 11
Related articles
See more- PHP training institutions teach several frameworks
- What are the PHP software engineer training institutions?
- What components are used in third generation computers?
- New File Explorer for Windows 11 with support for tabs is coming soon, possibly after 22H2
- How to view registry startup items in win7 system

