How to Remove Recommendations from the Start Menu in Windows 11
How to Remove Suggestions from the Start Menu in Windows 11
You can remove suggestions from the Start Menu using native options in Windows 11. This will disable suggestions, but the section will still have its dedicated space in the Start menu. Alternatively, you can choose to disable individual recommendations from the Start menu to remove items you don't want recommended.
Option 1: Disable Suggestions
You can disable recommendations in the Recommended section of the Start menu using any of the following methods. let's start.
Method 1: Using the Settings app
Press Windows i and click Personalization.

Click Start.

Turn off the switching of the following items.
- Show recently added apps
- Show most commonly used apps
- Show recently opened items in Start, Jump List, and File Explorer

Close the Settings app and press Ctrl Shift Esc to launch Task Manager. Click and select Windows Explorer.

Click to restart the task.

Windows Explorer will now restart on your system and suggestions should now be disabled in the Start menu.
Method 2: Use Group Policy Editor
You can also use Group Policy Editor to disable suggestions in the Start menu. If you're running Windows 11 SE, this is the recommended method.
Press Windows R to start Run.
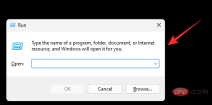
Type the following and press Enter.
gpedit.msc
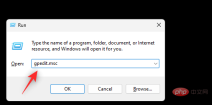
Use the left sidebar to navigate to the following path.
User Configuration > Administrative Templates > Start Menu and Taskbar
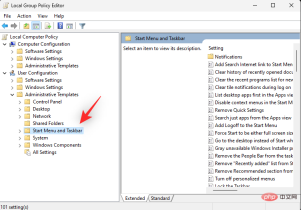
Now double clickRemove recommended section from Start Menu.

Click and select Enable.
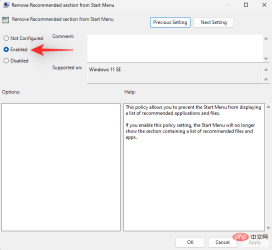
Click OK.
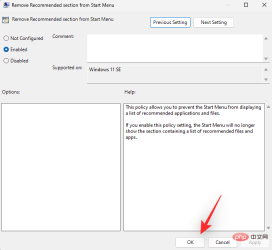
Close the Group Policy Editor and press Windows R to start Run again.
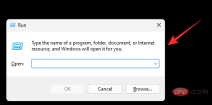
Enter the following and press Ctrl Shift Enter on your keyboard.
cmd
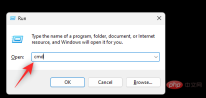
Use the following command to force an update of Group Policy on your system.
gpupdate /force
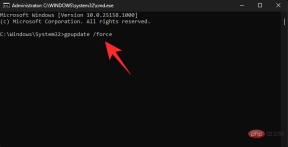
After updating, use the following command to close CMD.
exit

That’s it! The recommended parts should now be disabled on your system.
Option 2: Remove individual recommendations
Launch the Start menu and right-click the item you want to remove from recommendations.

Select to remove from the list.

The selected items will now be removed from the Recommended section.
Option 3: Completely remove the Recommended section
You can choose to use Explorer Patcher to completely remove the Recommended section from the Start menu. Please follow the steps below to help you through the process.
- Explorer Patch | Download Link
Visit the link above in your preferred browser. Click and download the latest version of the ep_setup.exe file.

After downloading double click and run the same. Wait a few seconds and Windows Explorer will restart several times during this process.

#When completed, you should have a new taskbar and start menu on your system. Right-click on the taskbar and select Properties.

Click Start Menu.

Check the Disable the "Recommendations" section checkbox.

#You can now go ahead and customize other elements of the Start menu and taskbar as desired. When finished, click Restart File Explorer(*).

The Recommended section will now be removed from the Start Menu.
The above is the detailed content of How to Remove Recommendations from the Start Menu in Windows 11. For more information, please follow other related articles on the PHP Chinese website!

Hot AI Tools

Undresser.AI Undress
AI-powered app for creating realistic nude photos

AI Clothes Remover
Online AI tool for removing clothes from photos.

Undress AI Tool
Undress images for free

Clothoff.io
AI clothes remover

Video Face Swap
Swap faces in any video effortlessly with our completely free AI face swap tool!

Hot Article

Hot Tools

MinGW - Minimalist GNU for Windows
This project is in the process of being migrated to osdn.net/projects/mingw, you can continue to follow us there. MinGW: A native Windows port of the GNU Compiler Collection (GCC), freely distributable import libraries and header files for building native Windows applications; includes extensions to the MSVC runtime to support C99 functionality. All MinGW software can run on 64-bit Windows platforms.

Zend Studio 13.0.1
Powerful PHP integrated development environment

EditPlus Chinese cracked version
Small size, syntax highlighting, does not support code prompt function

mPDF
mPDF is a PHP library that can generate PDF files from UTF-8 encoded HTML. The original author, Ian Back, wrote mPDF to output PDF files "on the fly" from his website and handle different languages. It is slower than original scripts like HTML2FPDF and produces larger files when using Unicode fonts, but supports CSS styles etc. and has a lot of enhancements. Supports almost all languages, including RTL (Arabic and Hebrew) and CJK (Chinese, Japanese and Korean). Supports nested block-level elements (such as P, DIV),

WebStorm Mac version
Useful JavaScript development tools






