Ways to hide the taskbar on Windows 11 using settings or the best apps available
Customizing Windows is something that most users take seriously. It improves productivity, aesthetics, and more importantly, it's a way to express your personality on your device. If you've been customizing Windows 11, you'll realize that you don't have a lot of screen space available.
However, you can take back some of that by hiding the taskbar in Windows 11. This will allow full-screen apps to actually run in full-screen mode, and more importantly, give you space below the screen where you can place third-party widgets and the like. Let’s take a look at the various ways to hide the taskbar in Windows 11.
How to Hide the Taskbar on Windows 11
You can temporarily hide the taskbar using the native options available in Windows. However, if you wish to hide the taskbar permanently, you will have to use a third-party application and check which one is available for your current version of Windows 11.
You have all the options below when hiding the taskbar in Windows 11.
Option 1: Temporarily hide the taskbar
You can temporarily hide the taskbar using the native option in Windows Settings, or choose a third-party app that helps perform the same action. Here's how you can get started.
Method 1: Use Autohide in Windows 11
The autohide option for the taskbar in Windows 11 can be accessed from the Settings app.
However, if you are unable to access File Explorer or are facing issues on your system, then you can perform the same operation on your PC using Registry Editor and CMD.
Follow any section below based on your current preferences.
Option 1: From the Settings app
Right-click the taskbar and select Taskbar Settings.

Note: You can also access the same page by going to Settings > Personalization > Taskbar.
Click Taskbar Behavior.

Select the Auto-hide taskbar checkbox.

That's it! You should see the changes immediately on your screen.
Option 2: Press
Windows R to start the run from CMD.
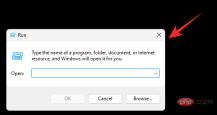
Type the following and press Ctrl Shift Enter.
cmd
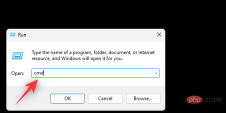
Command Prompt will now launch on your PC. Use the following command to turn on auto-hide for your system.
powershell -command "&{$p='HKCU:SOFTWARE\Microsoft\Windows\CurrentVersion\Explorer\StuckRects3';$v=(Get-ItemProperty -Path $p).Settings;$ v[8]=3;&Set-ItemProperty -Path $p -Name Settings -Value $v;&Stop-Process -f -ProcessName explorer}"

That's it! After executing the command, your taskbar should now hide automatically.
You can then disable auto-hide at any time using the following command.
powershell -command "&{$p='HKCU:SOFTWARE\Microsoft\Windows\CurrentVersion\Explorer\StuckRects3';$v=(Get-ItemProperty -Path $p).Settings;$ v[8]=2;&Set-ItemProperty -Path $p -Name Settings -Value $v;&Stop-Process -f -ProcessName explorer}"
The above is the detailed content of Ways to hide the taskbar on Windows 11 using settings or the best apps available. For more information, please follow other related articles on the PHP Chinese website!

Hot AI Tools

Undresser.AI Undress
AI-powered app for creating realistic nude photos

AI Clothes Remover
Online AI tool for removing clothes from photos.

Undress AI Tool
Undress images for free

Clothoff.io
AI clothes remover

Video Face Swap
Swap faces in any video effortlessly with our completely free AI face swap tool!

Hot Article

Hot Tools

MantisBT
Mantis is an easy-to-deploy web-based defect tracking tool designed to aid in product defect tracking. It requires PHP, MySQL and a web server. Check out our demo and hosting services.

SAP NetWeaver Server Adapter for Eclipse
Integrate Eclipse with SAP NetWeaver application server.

MinGW - Minimalist GNU for Windows
This project is in the process of being migrated to osdn.net/projects/mingw, you can continue to follow us there. MinGW: A native Windows port of the GNU Compiler Collection (GCC), freely distributable import libraries and header files for building native Windows applications; includes extensions to the MSVC runtime to support C99 functionality. All MinGW software can run on 64-bit Windows platforms.

PhpStorm Mac version
The latest (2018.2.1) professional PHP integrated development tool

VSCode Windows 64-bit Download
A free and powerful IDE editor launched by Microsoft





