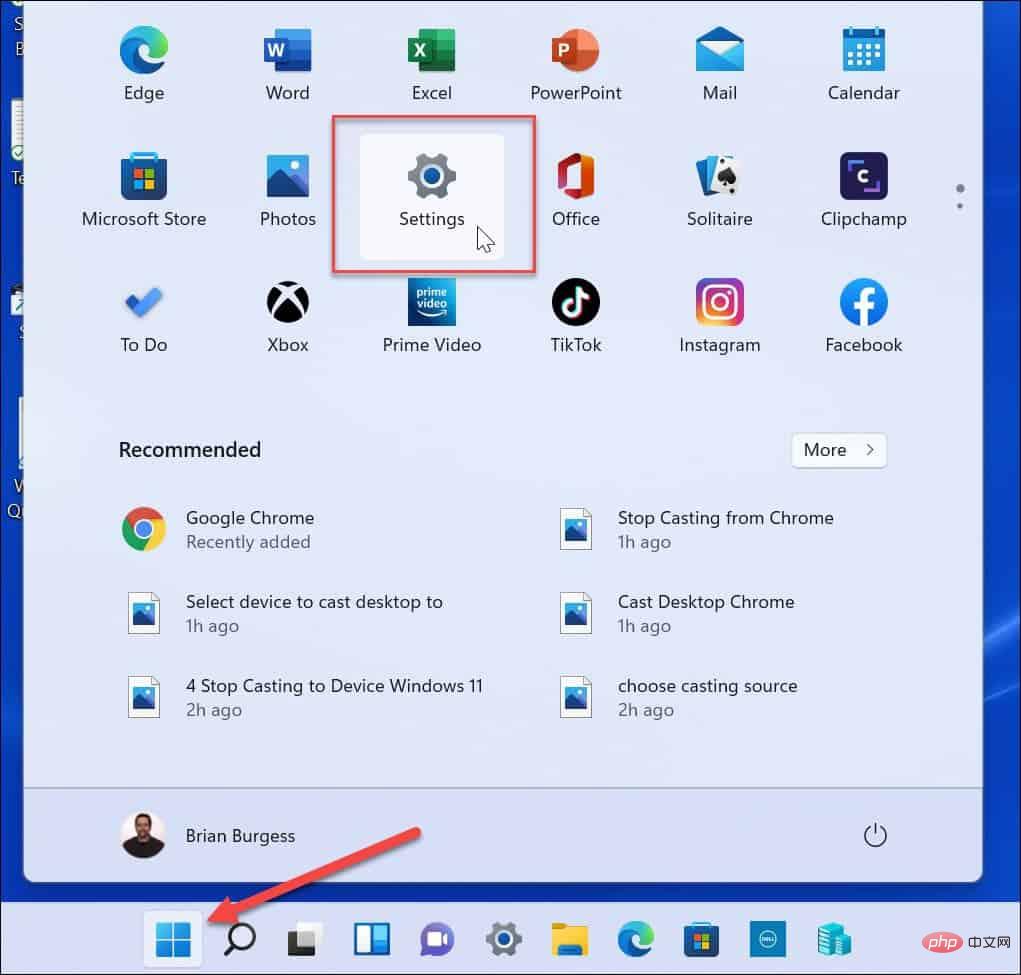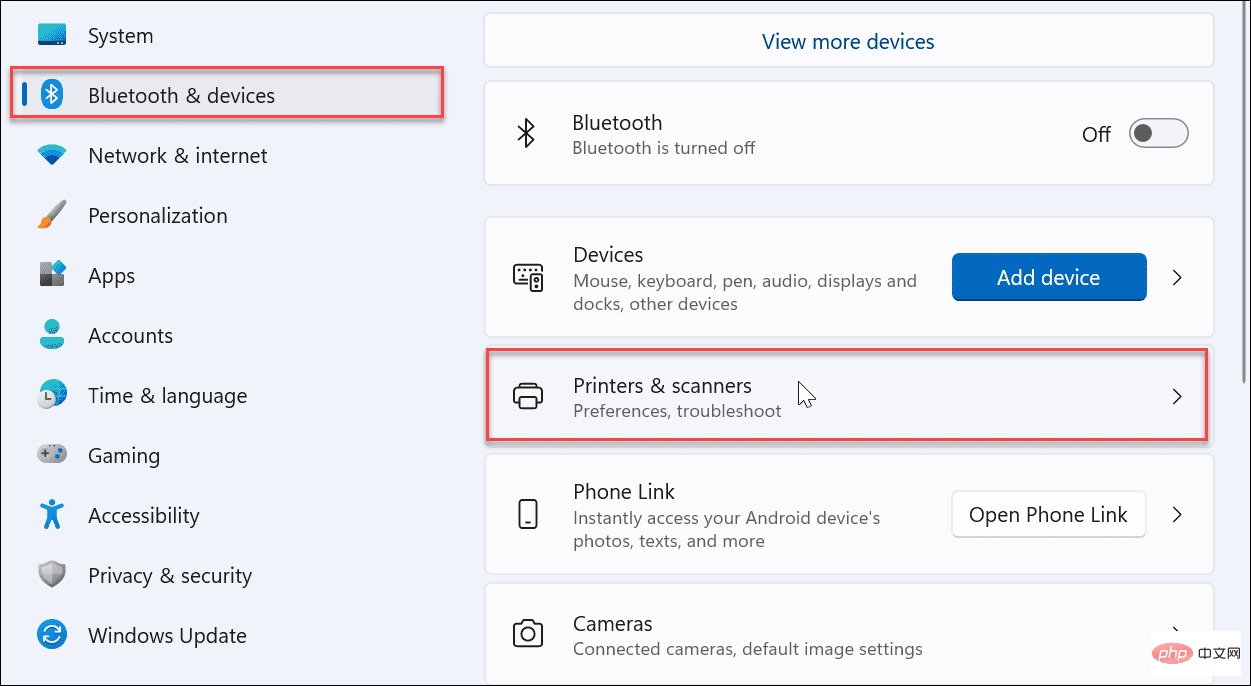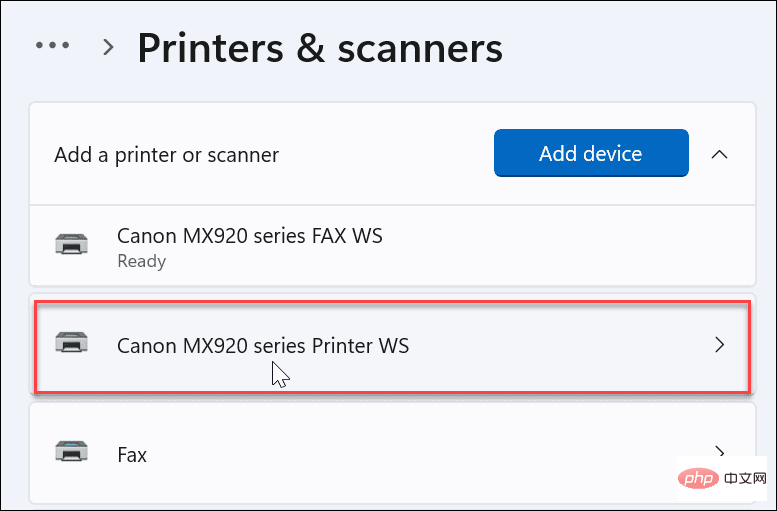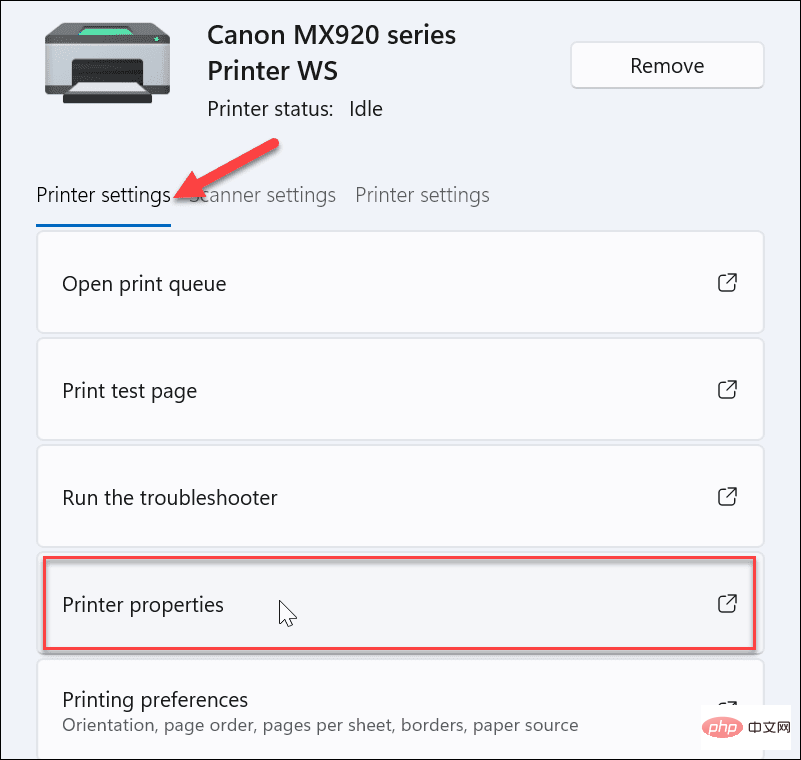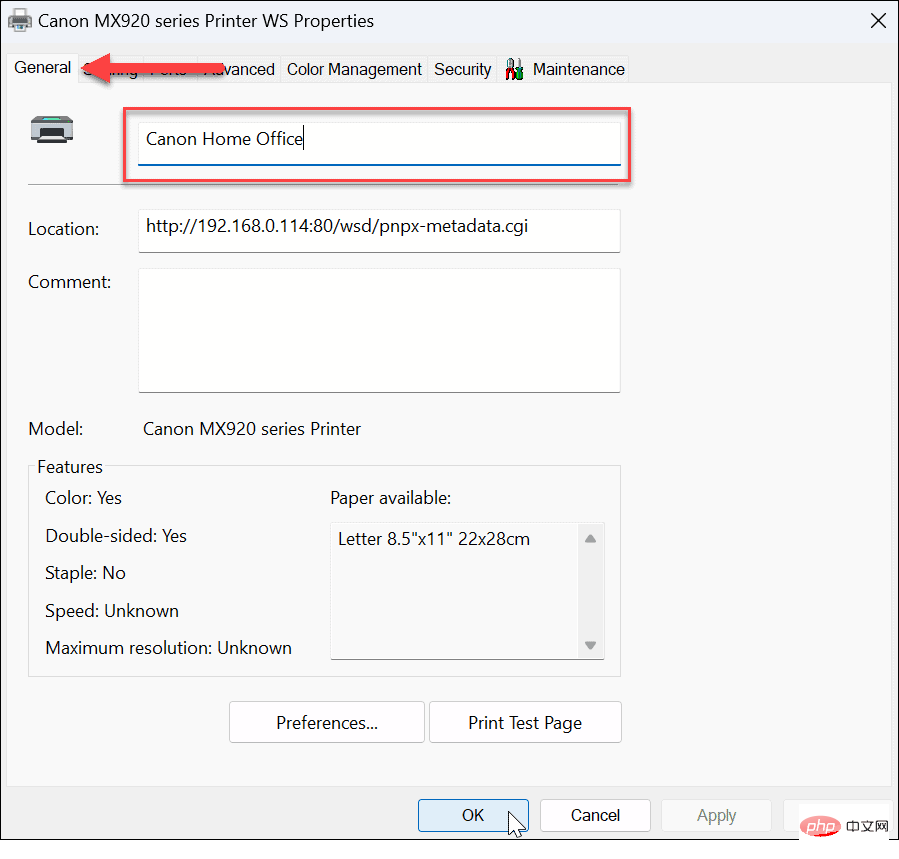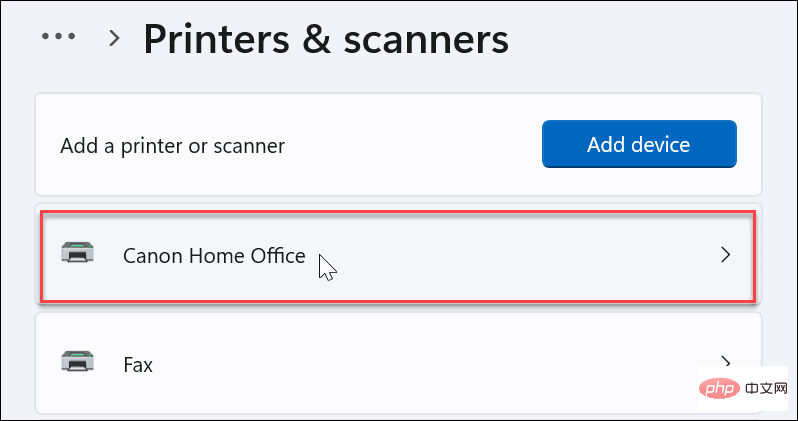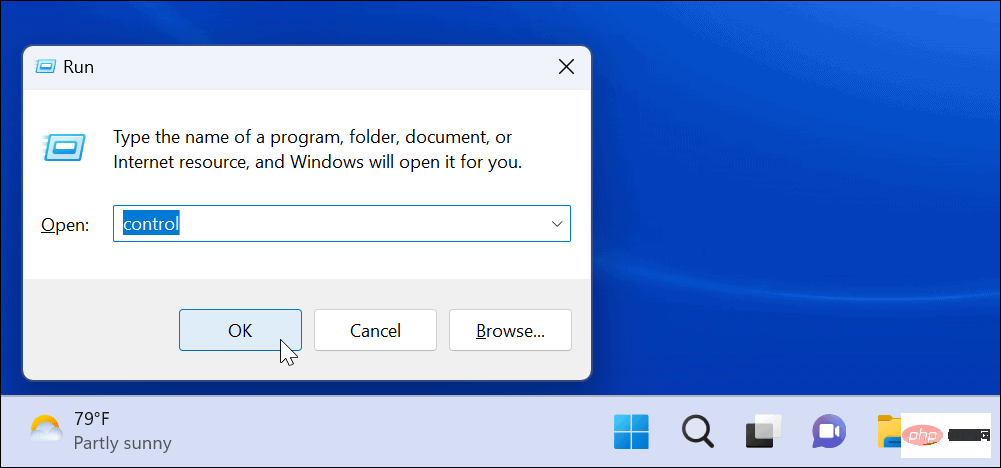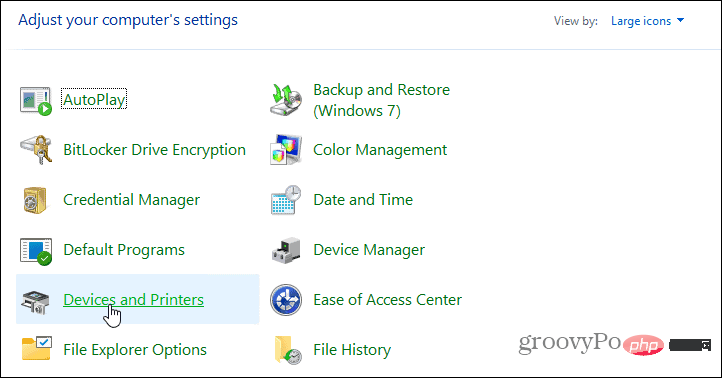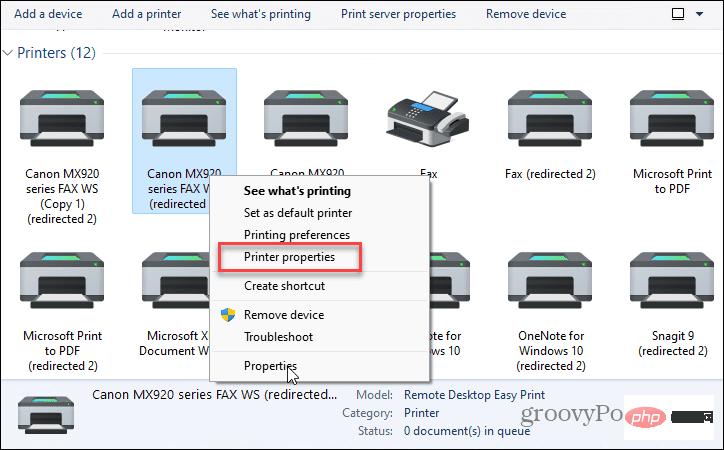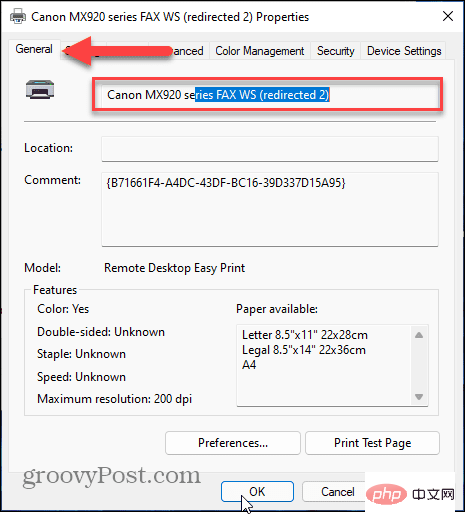Home >Common Problem >How to rename a printer on Windows 11
How to rename a printer on Windows 11
- 王林forward
- 2023-04-14 08:31:051685browse
Renaming a Printer on Windows 11
When you rename a printer, it helps to identify it and its location if necessary. And if you have multiple printers on your network, you'll have fewer embarrassing (or annoying) moments when you send something to the wrong printer. There are several ways to rename a printer, and we'll cover the easiest one.
To rename a printer on Windows 11:
- Press the Windows key or click Start button and select Settings. You can also click the Windows key I to open Settings directly.

- When the Settings screen opens, click Bluetooth and Devices in the left column and select Printers and Scanners from the right Options.

- Find the printer you want to rename and click it from the list.

- Under the Printer Settings tab, click the Printer Properties option.

- Make sure the Generaltab is selected, clear the Name field, and give it the desired name. Once the renaming process is complete, click OK.

- After completing the above steps, your printer will have a new name, which will be reflected when you print to it or view other printers on your network. For example, if you go back to Start > Settings > Bluetooth & Devices > Printers & Scanners, you'll find your printer listed under your new name.

Renaming a Printer Using the Control Panel
While renaming a printer using the Settings application is simple, you may prefer to use the Control Panel. However, the process varies, but is almost as clear as using the Settings app.
To rename a printer using Control Panel on Windows 11:
- Press the Windows key RStart Run dialog box, type control, and then click "OK".

- When Control Panel starts, click the Devices and Printers option.

- Right-click the printer you want to rename and select Printer Properties from the menu.

- Make sure the "General" tab is open and enter the new name of the printer in the top field. Once you've finished renaming, click Apply and OK.

Rename a Printer on Windows 11
If you need to rename a printer on Windows 11, it couldn’t be easier. If you need to rename the printer again in the future, follow the steps above to rename it to something else.
When printing on Windows 11, you can do many other things, such as sharing the printer or fixing a printer driver that isn't working on Windows 11. Also, if you're having trouble using the PrtScn button, learn how to fix print screen not working properly on Windows 11.
If you are not using Windows 11 yet, you may want to know how to share a printer on Windows 10 or print the contents of a Windows 10 folder.
The above is the detailed content of How to rename a printer on Windows 11. For more information, please follow other related articles on the PHP Chinese website!