Home >Common Problem >How to delete pages in Microsoft Word?
How to delete pages in Microsoft Word?
- WBOYWBOYWBOYWBOYWBOYWBOYWBOYWBOYWBOYWBOYWBOYWBOYWBforward
- 2023-04-13 23:34:073158browse
Delete pages with content
Before we start showing you how to delete blank pages, learn how to delete pages with content. First, you need to select the page you want to delete. You can do this by scrolling to the page and placing the cursor at the beginning of the page. You can also use the Go to function in Microsoft. To do this, you need to press CTRL G and enter the page number. If you're using a Mac, you'll need to press Option Command G.
Then you need to select everything on the page. You can do this in two ways, depending on the amount of content on the page. If the page is full, you can press CTRL G, then type \page in the page number box and press Enter.
If your page has no content, you will need to manually select the content using your mouse. Once done, press the delete button and your page will disappear.
Delete Blank Pages
If you have annoying blank pages in your Microsoft Word document, you can follow the steps below to remove them. To do this, you need to open the navigation pane. You can activate the navigation pane from the View tab at the top of the screen.
In the navigation pane on the left, you can see titles, pages, and results. You need to select a page. It will display all blank pages in the document. Select the page you want to delete and press the Delete key on your keyboard. The page will disappear.
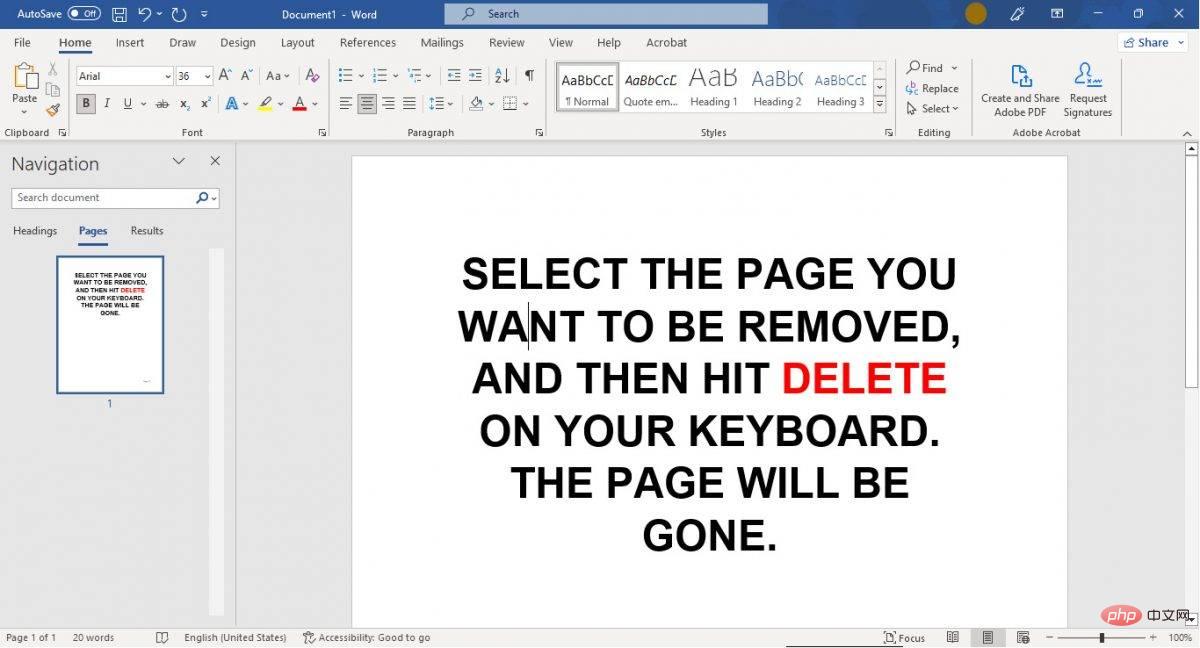
No more unprofessional documents
No one likes a blank page, whether it’s your resume or you in class Paper submitted. It gives the reader the impression that you don't know what you're doing. With the help of these steps, your blank pages will disappear.
The above is the detailed content of How to delete pages in Microsoft Word?. For more information, please follow other related articles on the PHP Chinese website!

