When it comes to the lock screen, you can customize it by going to the Windows Settings panel and selecting the personalization option. Although the options are limited, you can customize the settings to suit your own needs.
After we show you what's new in Windows 11 just related to this feature, there are other ways to customize the interface.
The operating system includes a neat lock screen that displays only minimal information, similar to its previous iterations. In addition to the background wallpaper, clock and current date, it also displays some other important information.
Note that the best part is that you can customize the lock screen's background to suit your specific needs, and you can change status etc. if you want.
So if you are looking for alternatives, this article may be helpful to you. Follow!
What’s new in the lock screen in Windows 11?
Windows 11 includes an improved lock screen that retains the familiar look and feel of the classic experience available in Windows 10, but with some new visual changes and icons to reflect the new design introduced in the operating system language.
The information displayed on the screen may have seen the most profound change. On Windows 10, the time and date are displayed in the lower left corner of the screen.
However, on mobile devices, the time and date appear top-centered and in bold font.
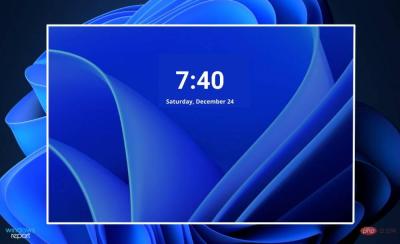
#When you log in to Windows 11 for the first time, a new background image will appear that is equivalent to the default wallpaper on your desktop.
The login screen that appears when you click or swipe up from the bottom of the screen is pretty much the same as you'd see on Windows 10, with just a few minor design differences.
Examples include adding rounded corners and a solid underline to boxes where you enter your password or PIN.
The settings for the lock screen remain the same and the background image is refreshed (using Windows Spotlight) by default every time the machine is restarted, but you can always choose to display a custom image or slideshow.
If you wish, you can continue to display status from multiple apps, such as Weather, Mail, and Calendar. Additionally, you can disable the lock screen background for the login screen, displaying a solid color background instead.
How to customize the lock screen in Windows 11?
1. Access Settings
- Press Windows I to open the Settings app and navigate to the left Personalization in the panel, then navigate to Lock Screen from the right.

- Now expand the Personalize your Lock Screen section and select Windows Spotlight, Image# based on what you want to display ## or slides. After selecting one of the options, more options will appear.
 Next, expand the
Next, expand the - Lock Screen Status section and select the apps you want to display in detail.
 Finally,
Finally, - toggle the display of the lock screen background image on the login screen button to turn it on or off as desired.

Pictures option, you will be able to select an image from a predefined list or from your computer's hard drive. This can be done by selecting your favorite image from Browse photos option.
On the other hand, you can also show or turn off fun facts, tips and tricks on your lock screen. To do this, uncheck theGet fun facts, tips, tricks, and more on your lock screen checkbox.
2. Right-click on the desktop- Another way to access the Personalization Panel is to right-click
- anywhere on the desktop and selectpersonalise.
 From here you can follow the same steps as in the first solution, the interface is exactly the same.
From here you can follow the same steps as in the first solution, the interface is exactly the same. 
When the computer is locked and a password is entered, the only thing available is the correct password or biometric. There are several icons on your computer desktop, including home screen and program icons, so if you open a window, you are free to use that window.

The user's passcode or passcode must be entered, a biometric reader must be accessible, or the computer must be unlocked by making specific actions or gestures on the screen, scanning the user's eyes or analyze their fingerprints, etc.
The Microsoft Surface and other hybrid tablets or laptops are becoming increasingly popular, and Windows is getting closer to the locked displays we're familiar with on laptops and smartphones.
Its functionality is not comparable to that of a tablet, but it shows a snapshot of information, such as the number of unread emails waiting for us, in addition to keeping unpleasant visitors away from the computer. In most cases, the Windows lock screen requires a password to unlock.
Whether you should protect it with a security scan or require a password on your computer is a question that cannot be answered definitively.
While many of us are adept at logging out of our home computers without performing this verification, it's important to remember that everyone can quickly log into many important sites, such as Facebook, Because account information is always saved in our browser.
The above is the detailed content of How to customize the lock screen in Windows 11. For more information, please follow other related articles on the PHP Chinese website!

Hot AI Tools

Undresser.AI Undress
AI-powered app for creating realistic nude photos

AI Clothes Remover
Online AI tool for removing clothes from photos.

Undress AI Tool
Undress images for free

Clothoff.io
AI clothes remover

Video Face Swap
Swap faces in any video effortlessly with our completely free AI face swap tool!

Hot Article

Hot Tools

MantisBT
Mantis is an easy-to-deploy web-based defect tracking tool designed to aid in product defect tracking. It requires PHP, MySQL and a web server. Check out our demo and hosting services.

Dreamweaver Mac version
Visual web development tools

SublimeText3 Mac version
God-level code editing software (SublimeText3)

PhpStorm Mac version
The latest (2018.2.1) professional PHP integrated development tool

WebStorm Mac version
Useful JavaScript development tools











