Home >Common Problem >How to hide, disable, or uninstall widgets (and disable the Windows+W shortcut) on Windows 11
How to hide, disable, or uninstall widgets (and disable the Windows+W shortcut) on Windows 11
- 王林forward
- 2023-04-13 16:16:214555browse
Can you officially disable widgets on Windows 11?
No, Windows does not allow you to disable widgets using a simple option under Settings. However, there are some tricks available that allow you to disable widgets on your Windows 11 computer very easily.
Before we look at these geeky tips, you should know that Windows 11 does let you hide widgets from the taskbar very easily, but it will continue to run the widget service in the background and wait until you press Widget windows are opened when the Windows W keyboard shortcut is pressed, intentionally or unintentionally.
For us, it’s the latter. That's why we've also included a tutorial on disabling the keyboard combination shortcut so that it doesn't encounter you unless you put it back on the taskbar yourself.
How to Hide Widgets in the Taskbar in Windows 11
Use this option to hide widget shortcuts in the PC taskbar. You can still use keyboard shortcuts to access widgets when neededWindows W.
Method 1: Using the taskbar
Right-click the taskbar and select Taskbar Settings.

Now turn off the widget switch.

that's all. The widget will now be removed from the taskbar. It's still running in the background, but hidden.
Method 2: Using the Settings app
Press Windows i and then click Personalization.

Click Taskbar.

Now turn off widget switching.

The widget will now be removed from the taskbar. It's still running in the background, but hidden.
You now can use this tutorial to disable widget shortcuts (Windows W) to ensure that you don't encounter the widget window even if you accidentally press that keyboard combination. How to disable Windows default shortcuts is really annoying and shameless. Try it!
How to disable widgets on Windows 11
Here’s how to disable widgets on Windows 11. Follow any of the options below depending on which one best suits your preferences.
Method 1: Use Registry Editor
You can use Registry Editor to completely disable widgets on your PC. This method is available for Windows 11 Home and Windows 11 Pro users.
Press Windows R, enter the following, and then press Enter.
regedit

Now navigate to the following path. You can also copy-paste the same content in the address bar at the top.
HKEY_LOCAL_MACHINE\SOFTWARE\Policies\Microsoft
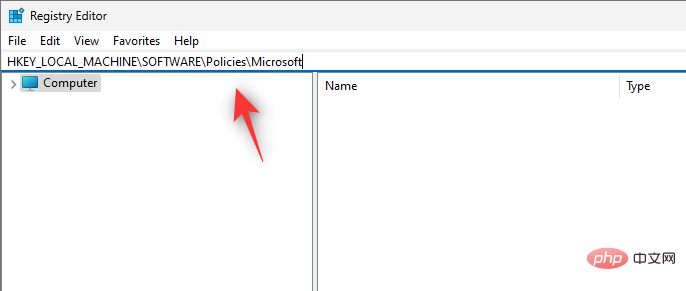
After selecting Microsoft on the left, right-click Blank space and select New.

Select the key.

#A new key will now be created. Name it as follows.
Dsh

Right-click the empty area again with Dsh selected and select New.

Click the DWORD (32-bit) value .

Name your new value below.
AllowNewsAndInterests
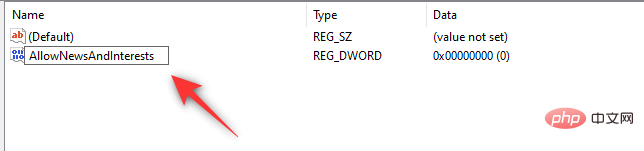
Double-click the new value and set its value data to 0.
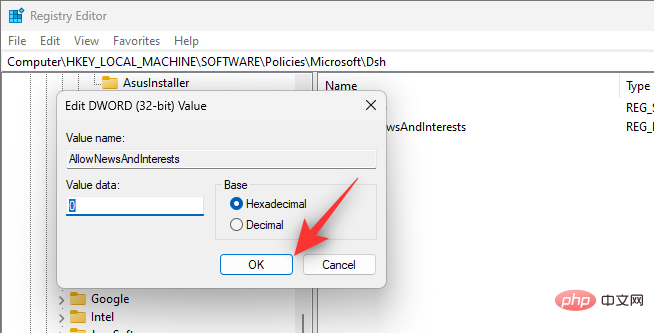
Close Registry Editor and restart your PC. Once your PC restarts, the widget should now be disabled on your system.
Method 2: Using the Group Policy Editor (GPO)
You can use this method to disable widgets as features at the enterprise level. This works great, but only for users running Windows 11 Pro or higher. Use the following steps to help you through the process.
Press Windows R, enter the following, and then press Enter.
gpedit.msc
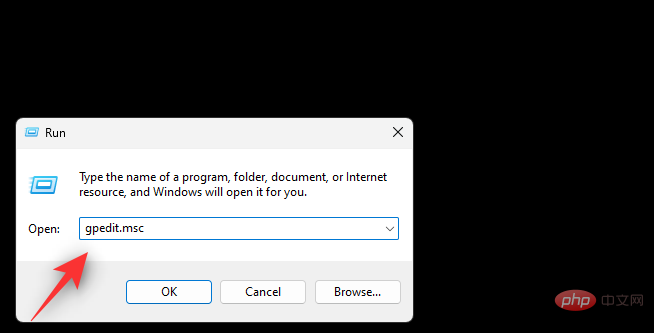
Use the left sidebar to navigate to the following path.
Computer Configuration > Administrative Templates > Windows Components > Widgets
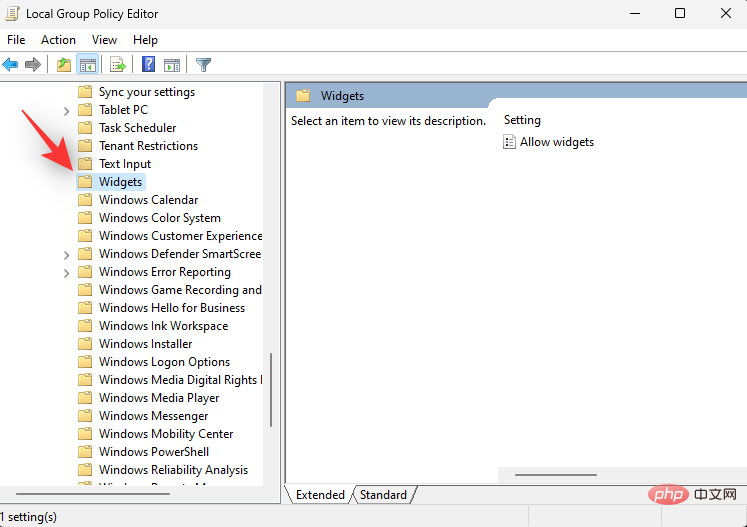
to allow widgets.

to disable.

OK.

Windows R, enter the following, and then press Enter.
Powershell
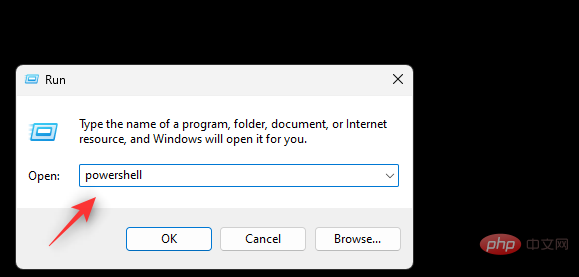
Enter to execute it.
winget uninstall "Windows web experience pack"

Windows keys on your keyboard (or click the Windows icon on the taskbar) to open Start menu. Type cmd. Then select "Run as administrator".


winget uninstall "Windows web experience pack"

Windows How to disable widget keyboard shortcuts on Windows 11
Windows W PC to avoid Accidental activation of widgets during workflow. This will also allow you to remap the shortcuts to the desired macros so that you can perform various tasks on your PC. However, keep in mind that if you use the official method to disable the background tasks that Widgets run in the background, this will not disable them. Follow the tutorial below to help you disable keyboard shortcuts.
PC to avoid Accidental activation of widgets during workflow. This will also allow you to remap the shortcuts to the desired macros so that you can perform various tasks on your PC. However, keep in mind that if you use the official method to disable the background tasks that Widgets run in the background, this will not disable them. Follow the tutorial below to help you disable keyboard shortcuts.
Method 1: Using the Microsoft PowerToys App
Use the link below to download and install PowerToys on your system.
After installation, PowerToys will automatically launch and greet you with a welcome page. Close that.
- Now, click on the
- up arrow on the taskbar, as shown in the image below, find the hidden icon and then right-click on the
icon.
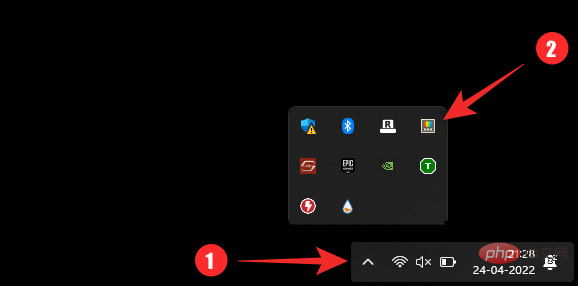
Select Settings from the pop-up window.
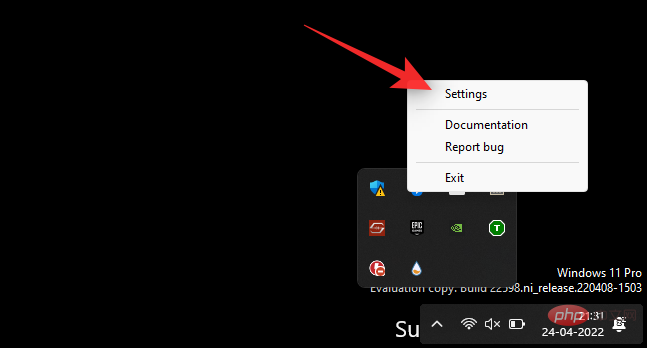
#Now select Keyboard Manager on the left.
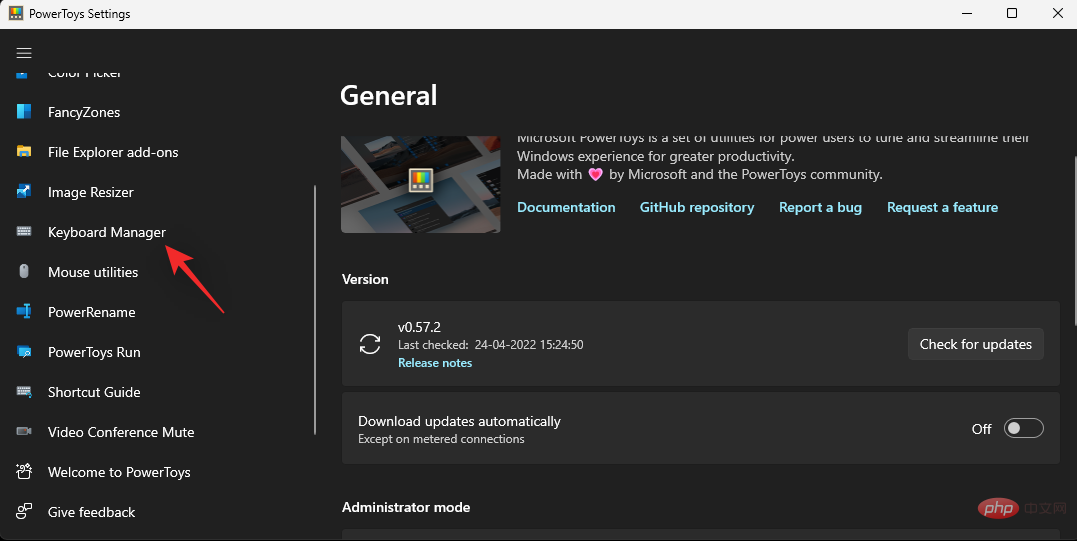
#Click to remap the shortcut.
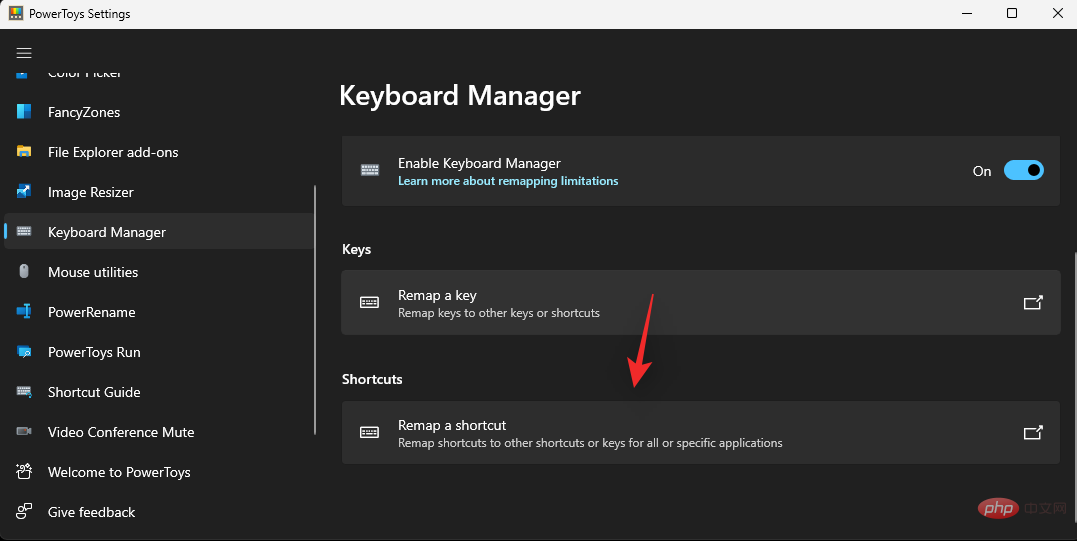
#Now click on the first drop-down menu and select Win.
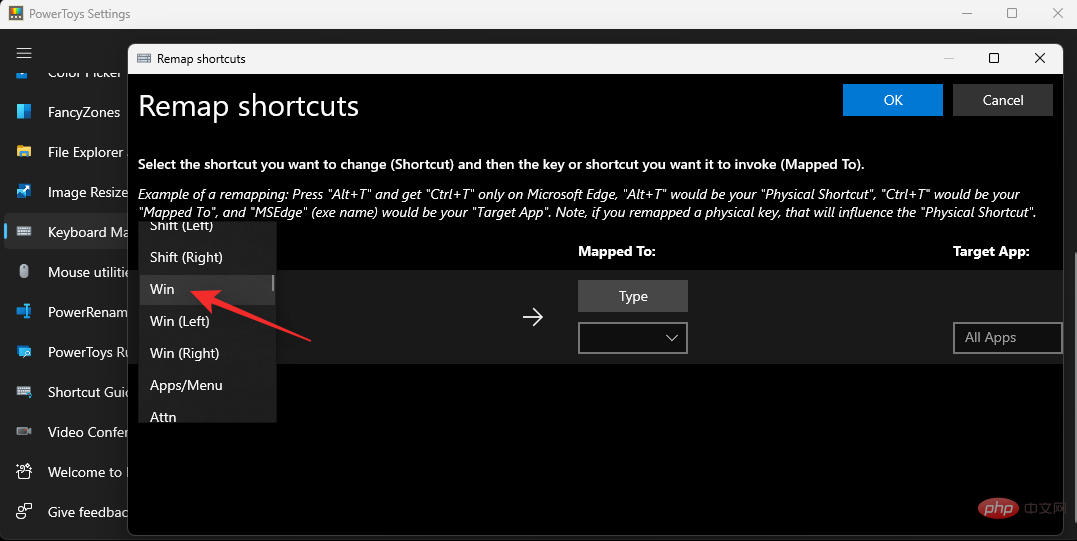
Click on the next drop-down menu and select W.
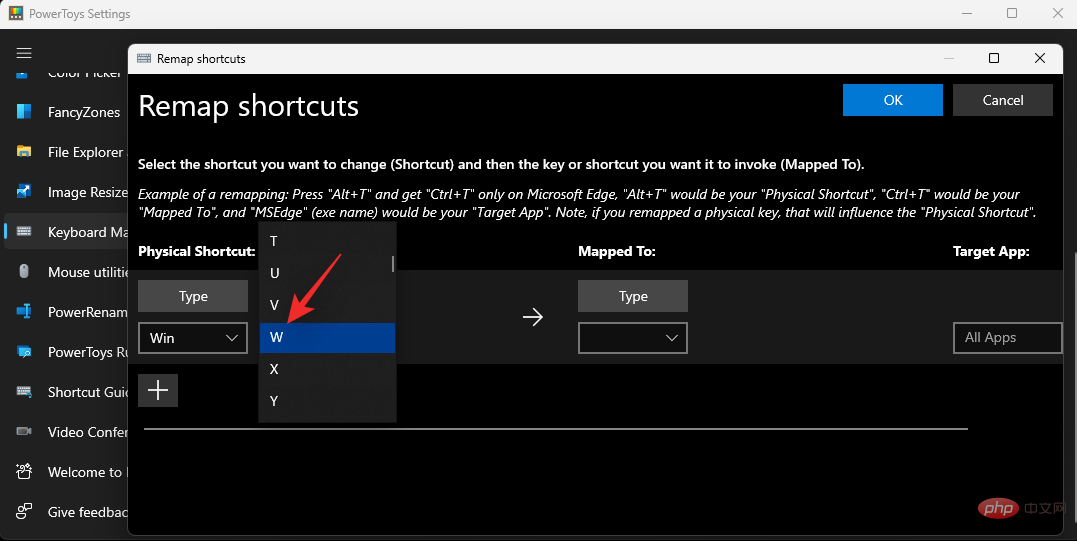
Click the drop-down menu for Mapped to: and select Disable.
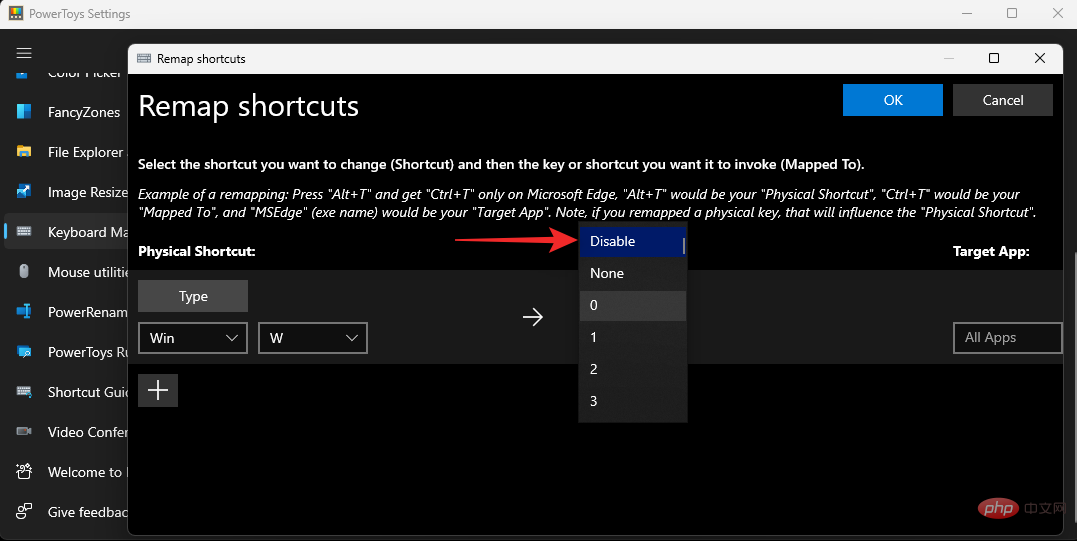
Make sure the All Apps option is selected under Target App: and click OK.
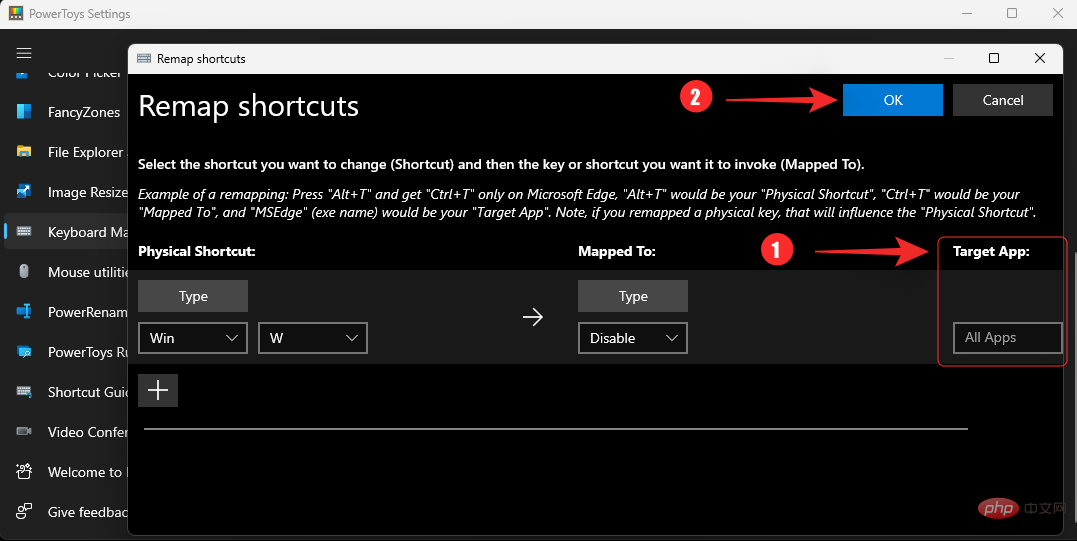
A new rule will now be created in PowerToys and the keyboard shortcuts for the widget should now be disabled on your PC.
Option 2: Use AutoHotkey
You can also use AutoHotKey as a replacement for PowerToys. This is a comprehensive third-party software that allows you to remap keys on your keyboard, create macros, and edit keyboard shortcuts on your PC. You can use it to disable keyboard shortcuts for widgets on your Windows WPC.
Use the link below to install AutoHotKey on your PC, then download and use a custom script to disable shortcuts on your PC.
- Auto Hotkey| Download link
- Command used in AutoHotkey script:
#w::return - Ready-made scripts containing only the above commands: Download link
Run the script you made or the one given above and try pressing Windows W. Nothing will happen.
How to get back widgets in Windows 11
If you want to get widgets back in the future, here's how you can do it, depending on how you deleted them.
1. If you have hidden the widget
Well, just follow the tutorial to hide the widget again, but this time, use the toggle to open the widget. Don't let it close. that's all.
2. If you disabled the widget
If you disabled the widget, then you can simply revert the changes you made to get the widget back in Windows 11. This means deleting any registry values that have been created, disabling any GPO rules, and so on. After recovery, restart your PC and the widget should be enabled on your system.
3. If you uninstalled the widget
If you uninstalled the widget using PowerShell or CMD, you need to reinstall the Microsoft Web Experience Pack. You can access the same page using the Microsoft Store link below and click Get/Install.
- Microsoft Web Experience Pack | Download Link
Windows W shortcuts.
Can you completely remove widgets from your PC?
As mentioned above, you can delete widgets using the PowerShell and CMD methods mentioned above. This will completely remove this functionality from your PC.
The above is the detailed content of How to hide, disable, or uninstall widgets (and disable the Windows+W shortcut) on Windows 11. For more information, please follow other related articles on the PHP Chinese website!

