Home >Common Problem >How to save Spotlight collection images on Windows 11
How to save Spotlight collection images on Windows 11
- WBOYWBOYWBOYWBOYWBOYWBOYWBOYWBOYWBOYWBOYWBOYWBOYWBforward
- 2023-04-13 15:28:191405browse
How to download Spotlight images on Windows 11
To download Spotlight images on Windows 11, follow these steps:
- Use keyboard shortcuts Windows key R Open the "Run" dialog box.
- Copy and paste the following path into the Run box and click OK or press Enter:
%LocalAppData%\Packages\Microsoft.Windows.ContentDeliveryManager_cw5n1h2txyewy\LocalState\Assets
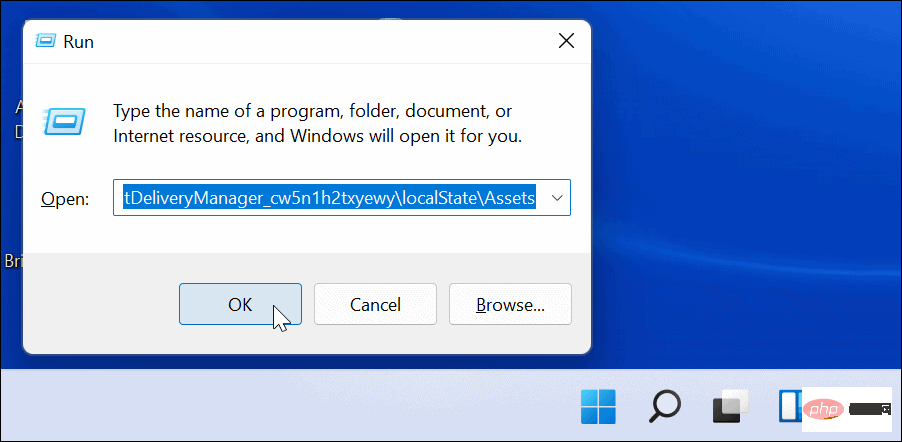
- When the Assets folder opens, click Sort > More > Size from the command bar at the top.
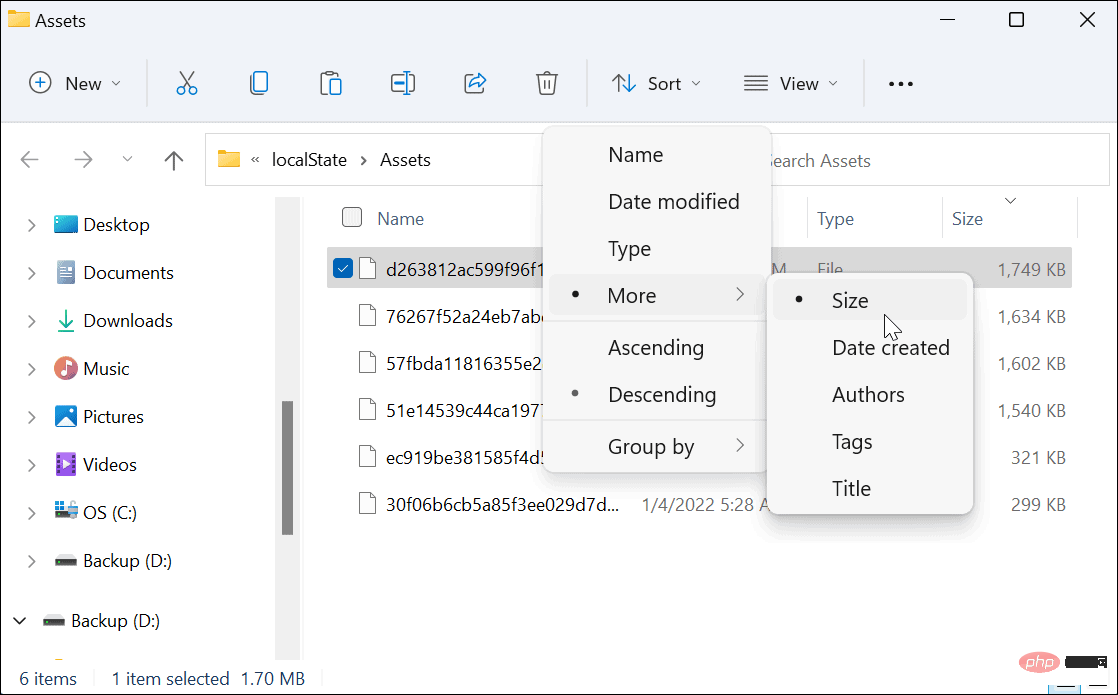
- For best results, select files in the folder that are larger than 500 KB.
- Right-click the file and select Copy from the menu or press Ctrl C on your keyboard. The files cannot be viewed at this stage, but you can convert them later.
- While you can rename the files in the Assets folder directly to .jpg or .png, this is not recommended as it may cause your current desktop or lock screen to change. The image becomes black. Also, be aware that most Spotlight images are 1920 x 1080, so they may not look great if you have a 4K monitor.
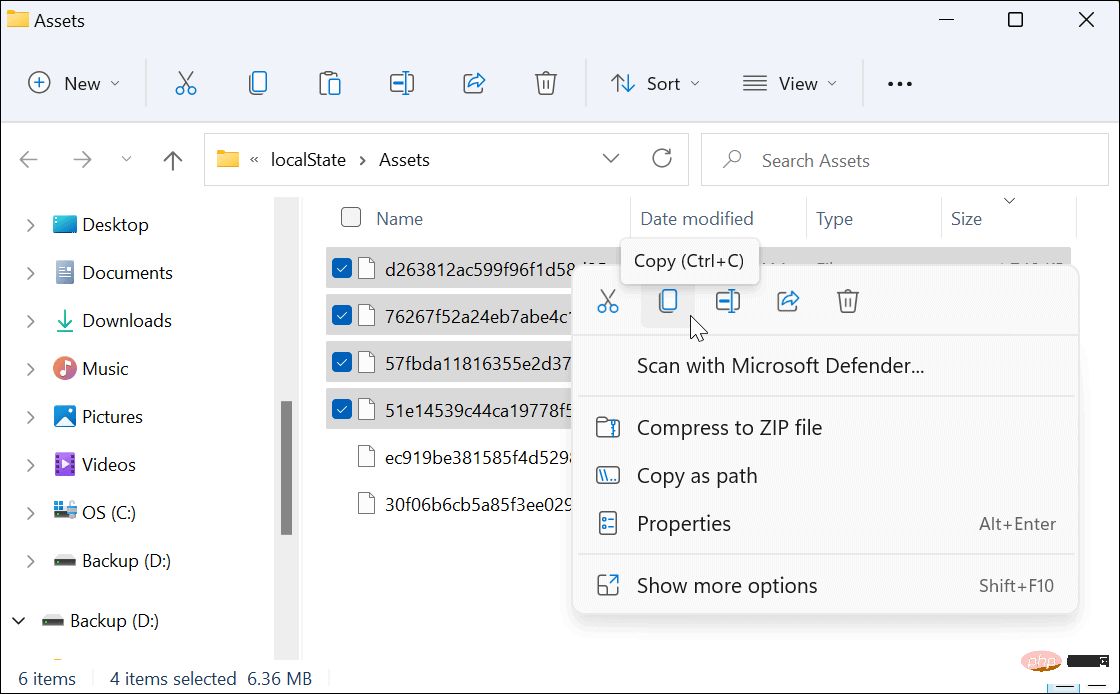
- Open another File Explorer window and browse to Pictures folder (or create a new one at a convenient location).
- Click New > FileFolder to create a new folder within the Pictures folder. Give it a name that will help you identify the image (e.g. Spotlight).
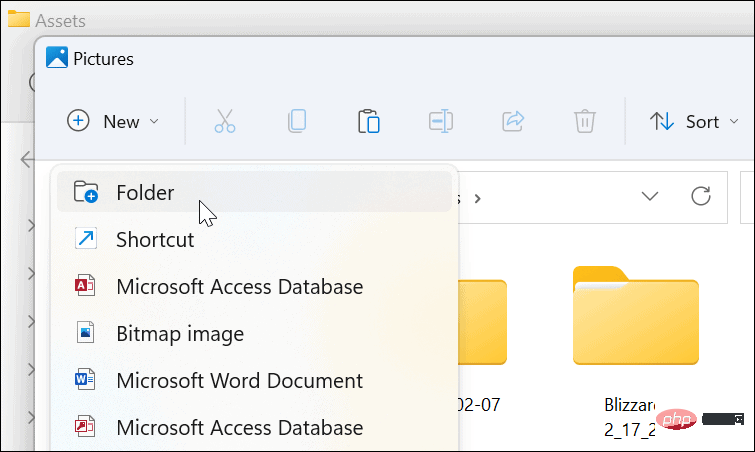
- Open the Spotlight folder you just created, right-click in it and select Paste from the menu. Alternatively, press Ctrl V on your keyboard.
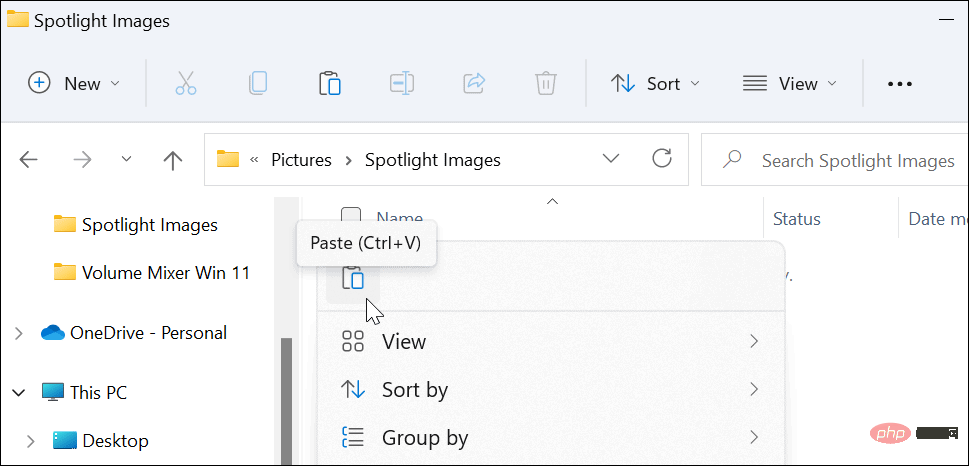
- Right-click the file that has been pasted into the folder and click Rename.
- Add .jpg or .png to the end of the file name and press Enter key to save.
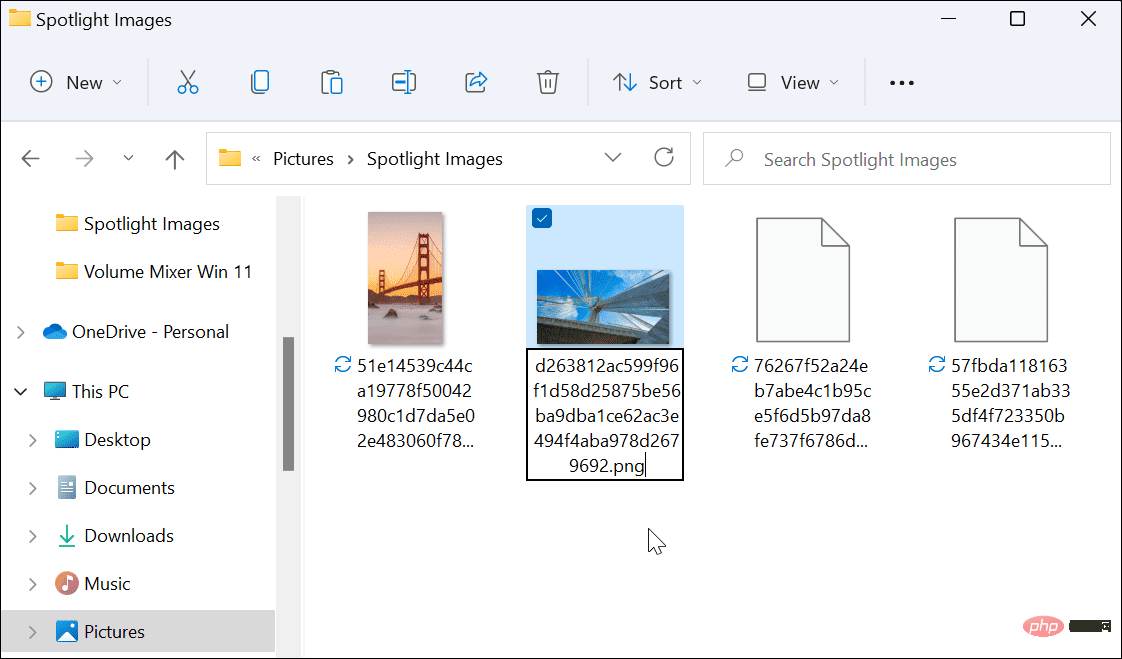
View Spotlight Collection Images
Spotlight collection images are now visible and available by adding the image file extension. For example, you can decide to use them as desktop wallpaper or permanent lock screen image.
If you want to view the file, double-click it to open it using Windows Photo Viewer (default) or another photo application.
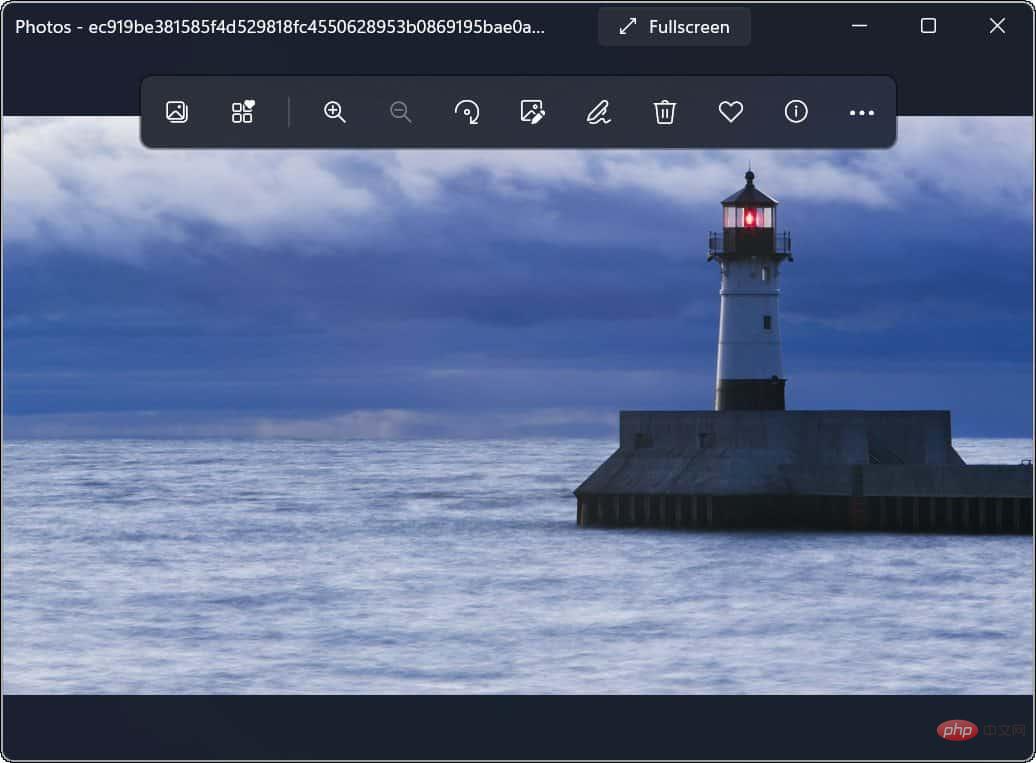
Using Spotlight Collection Images on Windows 11
Starting with build 22518, Spotlight Collection Images are available as a personalization option for backgrounds. Users of earlier versions should enable Windows Spotlight for the lock screen by default.
If you don't see these images on your Windows 11 system yet, go to Settings > Personalization > Lock Screen and make sure to personalize your lock screen Set to Windows Focus.
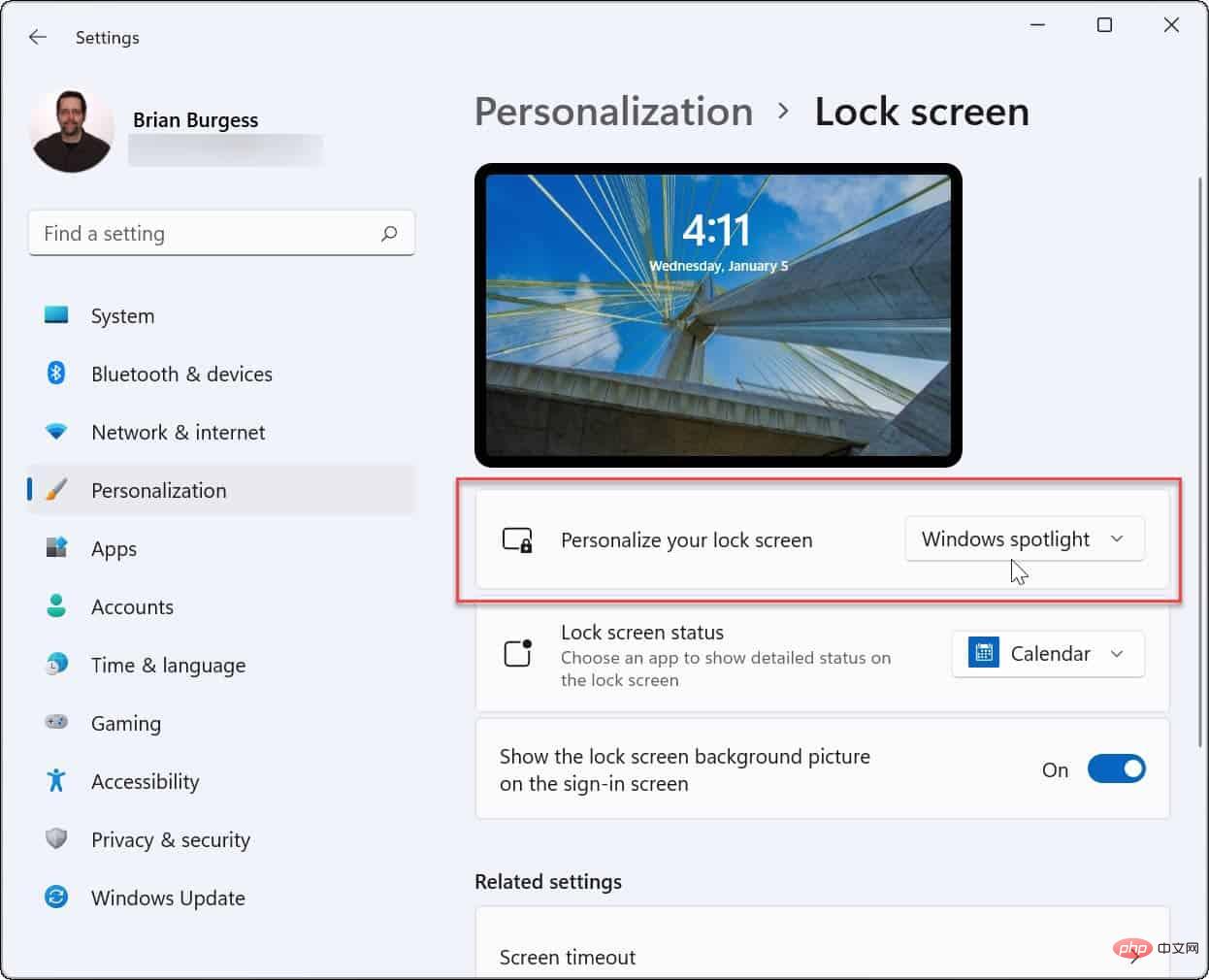
Customizing Windows 11 Features
The steps above should help you save your Spotlight collection images to use elsewhere. For example, if you want to use an image as a permanent background, you can bypass the other image and save it from your secret assets folder using the steps above.
If you want to customize the look and feel of your PC, try enabling dark mode on Windows 11. You may also be interested in changing the Start menu and taskbar colors.
The above is the detailed content of How to save Spotlight collection images on Windows 11. For more information, please follow other related articles on the PHP Chinese website!

