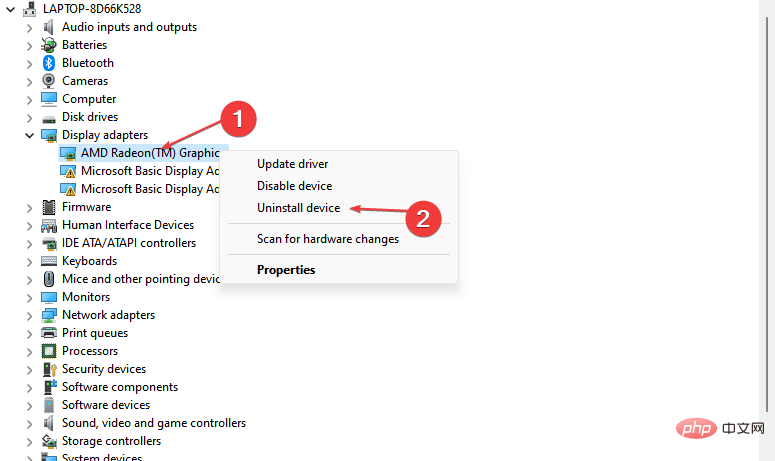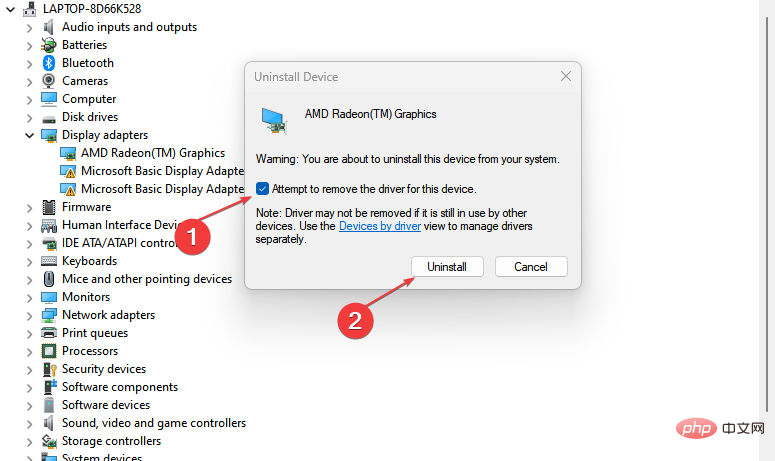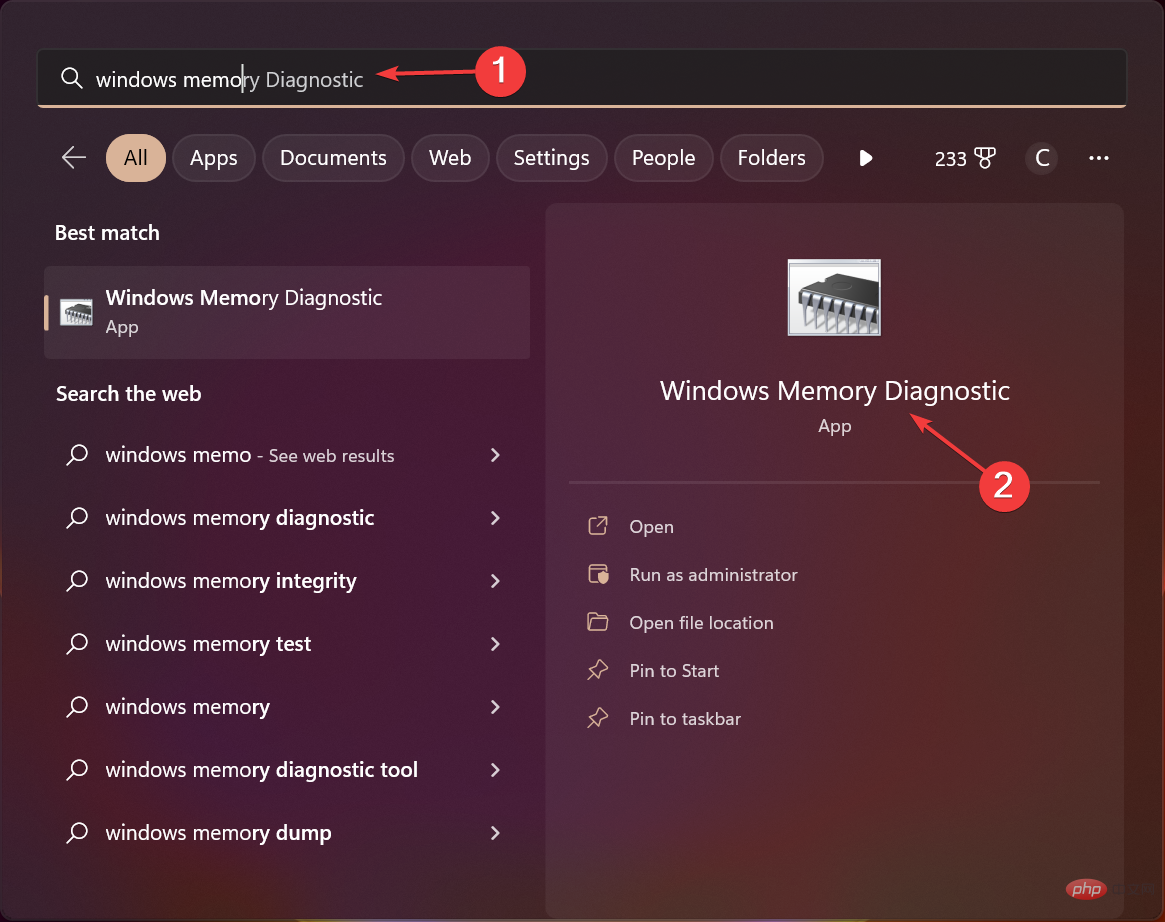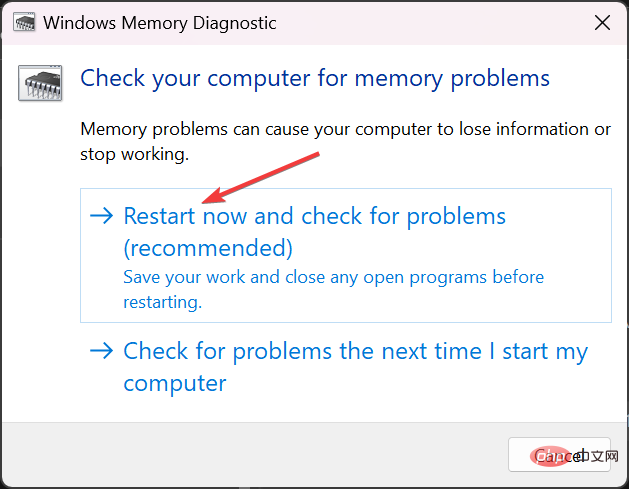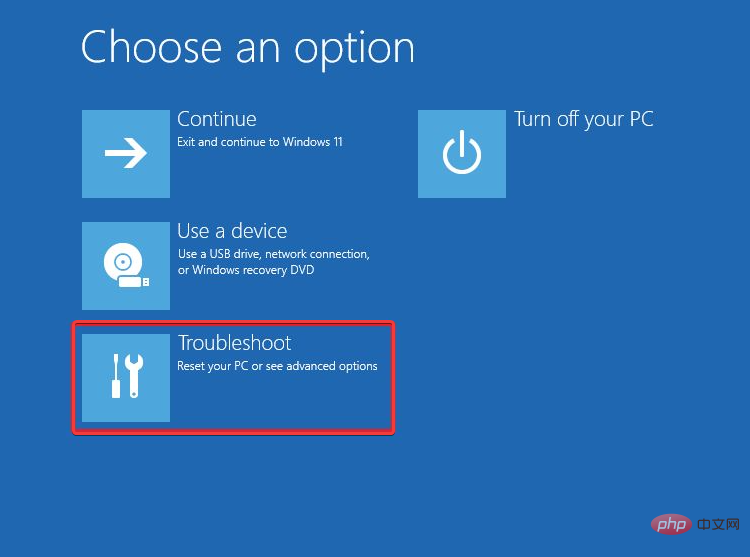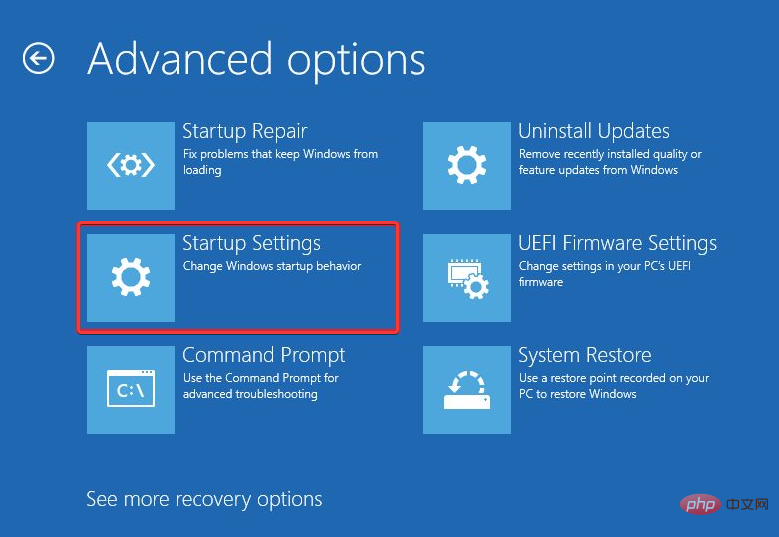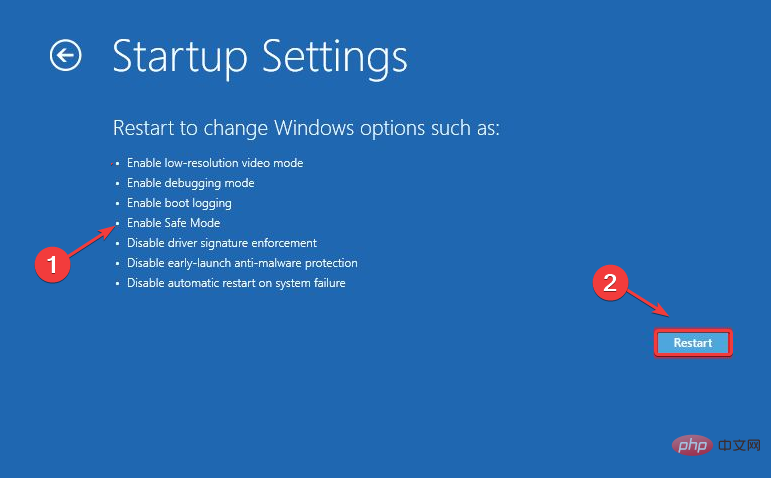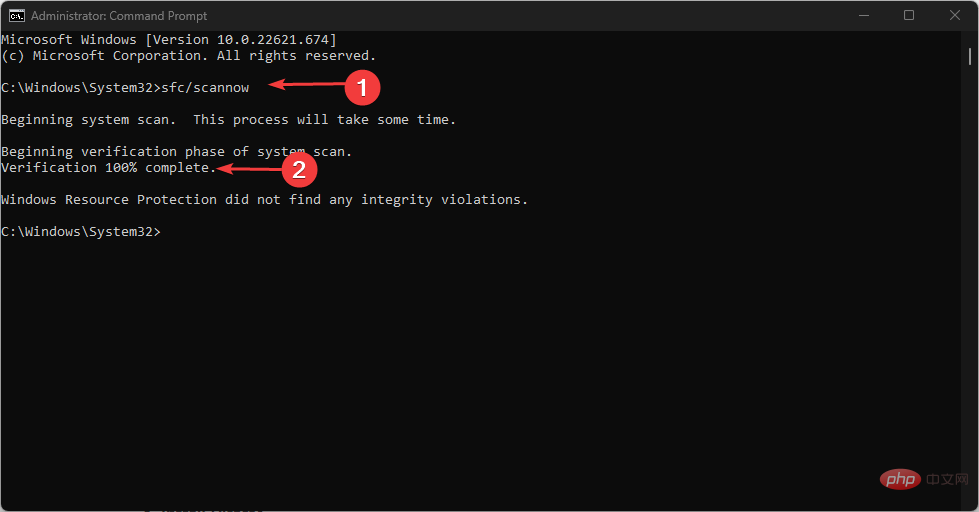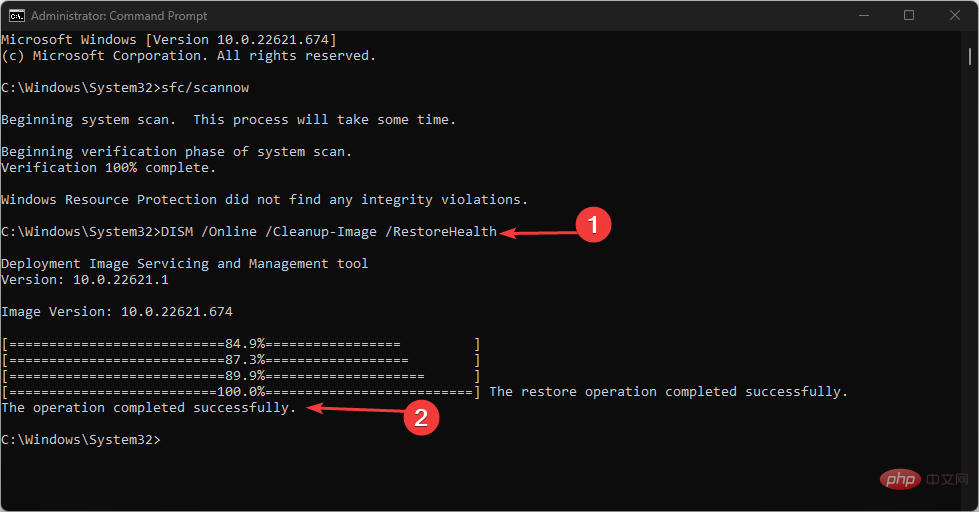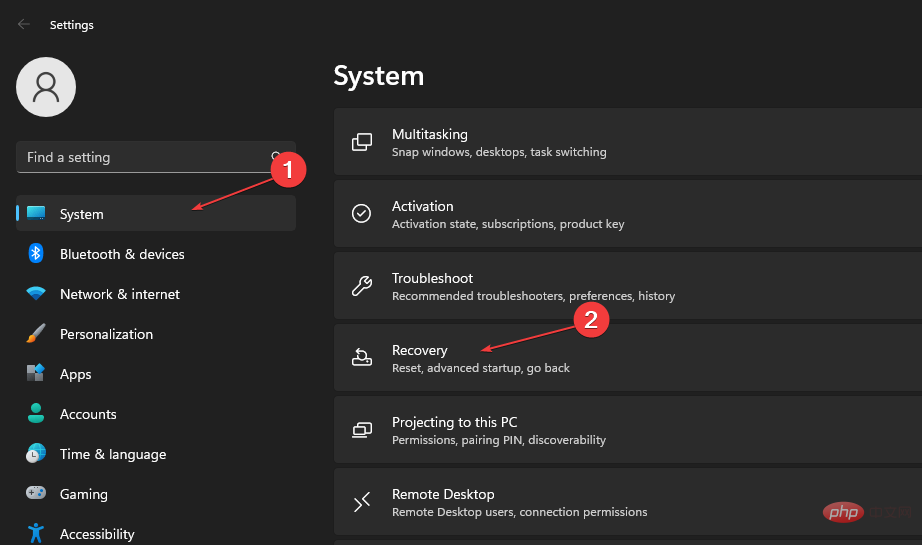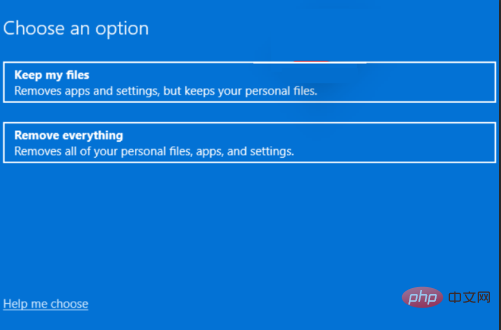Home >Common Problem >BSoD error 0x00000154: How to fix it on Windows 11
BSoD error 0x00000154: How to fix it on Windows 11
- 王林forward
- 2023-04-13 15:28:144318browse
BSoD error 0x00000154 occurs when you try to launch an application or game on your PC; with an unexpected _STORE_EXCEPTION pop-up message.
The Blue Screen of Death is a common error on Windows that can be easily fixed with the fixes outlined in this guide.
In this article
What causes BSoD error 0x00000154?
Black Screen of Death (BSOD) error 0x00000154 may occur on Windows 11 for multiple reasons. Therefore, we outline possible causes below.
- Outdated Graphics Drivers - Outdated or corrupted drivers are often the cause of BSoD issues. You can review various methods to fix outdated drivers in Windows 11.
- Hardware Damage - One of the causes of Blue Screen of Death is hardware component failure.
- Outdated Operating System - BSoD failures may occasionally be caused by issues with the Windows kernel. It is very important to install the latest security patches.
- Malware Infection - If your PC is infected with a computer virus, this may affect the PC's registry and thus lead to BSOD error 0x00000154.
- Overheating – If your PC fan is not keeping your computer cool, or you are overclocking your PC, BSoD error 0x00000154 is imminent. You can check out this detailed guide to learn how to fix CPU fan issues if you have any.
Now that you know some of the potential factors that cause Blue Screen of Death errors, you can explore the solutions provided in this article.
How to fix blue screen error 00000154x11 on Windows 0?
Before doing any advanced troubleshooting or setting adjustments for BSOD error 0x00000154, make sure to apply the following:
- Restart your PC.
- Make sure your computer drivers are up to date.
- Check the components of the system.
After confirming that the above checks do not resolve the issue, you can explore the solutions provided below.
1. Reinstall/Update Driver
- Right-click the "Start" button and select "Device Manager" from the list.
- Navigate to the driver that is causing you trouble and right-click on it. From the menu, select Uninstall device.


- Next, click Uninstall to confirm.

- After removing the driver, restart your PC and check if the problem is resolved.
To find out which driver is causing the problem, check the crash logs or remove any drivers that appear to have been recently updated. You can also try updating the drivers, or downloading them manually from the manufacturer's website.
The most practical option is to automatically install new driver versions using proficient driver software that will detect and update your GPU driver in seconds.
⇒ Get Driver Repair
2. Perform a Memory Diagnosis
- Click the Search button on the taskbar and type Windows Memory Diagnostics and click Apply in the results.

- Now, select the first option, reboot and check the memory.

- After restarting, the tool will check for any issues with the memory modules.
BSoD error 0x00000154 may be caused by problems with the memory modules and this troubleshooter will identify any such issues.
After scanning, you will get a report, if there is a problem with one of the modules, you need to replace it.
3. Boot into the system via safe mode
- Click the Power icon on the login screen, hold down and click Restart. Shift
- From the list of options, select Troubleshoot.

- Go to Advanced Options and select Startup Settings.

- Then, click the Restart button and press your keyboard to start Safe Mode with Networking. F4

#You can also check out our detailed guide for other ways to access Safe Mode in Windows 11.
4. Run SFC and DISM scan
- Press the key and select Windows Terminal (Administrator). WindowsX
- Next, run this command and press: Enter
<strong>sfc /scannow</strong>
- If the problem persists, run the following command:
<strong>Dism /Online /Cleanup-Image /RestoreHealth</strong>
DISM scan takes some time to run like SFC scan, which is one of the easiest fixes. However, once the process is over, it should resolve the issue.
5. Reset window
- Press key to open Settings. WindowsI
- Go to System and select Recovery.

- Next, click the Reset Computer button.
- Select your preferred reset option and then select the type of reinstallation you want.

- Confirm reinstallation settings.
- Click Reset to start the process.
- Follow the on-screen instructions to complete the reset.
You can also check out step-by-step instructions on how to reset Windows 11. That’s how to fix Blue Screen Error 0x00000154 on Windows 11 PC.
The above is the detailed content of BSoD error 0x00000154: How to fix it on Windows 11. For more information, please follow other related articles on the PHP Chinese website!