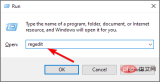Fix: The app you tried to install was not verified by Microsoft
One of the most common problems with installing apps on Windows 11 is that you may receive an error message stating that the app you are trying to install is not a Microsoft-validated app. This can happen if the app was downloaded from a source that your device doesn't trust.
Downloading from any other source means these applications may not be compatible with your version of Windows. Still, the Microsoft Store doesn’t have all the apps you might need, so you need to bypass this error, and we’ll show you how in this article.
Why can’t I install apps that haven’t been verified by Microsoft?
Microsoft has strict policies about which apps can be installed on a device and how they should work. In addition, Microsoft-validated apps are regularly updated to fix known bugs and provide enhanced functionality.
However, these limitations extend beyond updates and bug fixes. Some of the reasons why Microsoft restricts third-party apps include:
- Privacy Issues – Many apps don’t have privacy policies, which means they don’t have any way to protect your data from being used by others Share or steal.
- Security Issues – Microsoft has a rigorous process to ensure that all applications are safe and secure. The same cannot be said for other third-party websites.
- Performance – All apps on the Microsoft Store are extensively tested to make sure they run well on your device and meet your expectations.
- Incompatible Firmware – The device’s firmware may be incompatible with the latest version of the application, or it may require a special version of the operating system.
- Certification - If your app is not certified by Microsoft, it may not use the latest versions of its frameworks or libraries and may contain bugs or vulnerabilities.
What should I do if the app I try to install is not a Microsoft-verified app?
Before moving on to a slightly more advanced solution, we recommend the following:
- Make sure you are running a legitimate copy of Windows.
- Make sure you are using a trial version of Windows and that your license is up to date. Some features may be grayed out in copies of Windows that have not been activated.
- Make sure there are no blockers on your firewall.
- In addition to Windows Defender, make sure you have reliable third-party antivirus software, as downloading apps from other sites may put your system at risk.
1. Disable app recommendations through Settings
- Tap the key and click Settings. Windows

- Click Apps in the left pane, and then select Apps & Features in the right pane.

- Select the drop-down menu under "Select where to get the app" and select "Anywhere."

2. It is recommended to disable the application through group policy
- Press the key to openRun the command. WindowsR
- Type gpedit.msc in the dialog box and click to open Group Policy Editor. Enter

- Navigate to the following location:
<strong>Computer Configuration/Administrative Templates/Windows Components/Windows Defender SmartScreen/Explorer</strong> - Double-click to configure application installation control.

- Check the Enabled checkbox and select Turn off app recommendations in the drop-down menu.

- Now click Apply and OK to save the changes.

- Restart your computer for the changes to take effect.
3. Disabling the application through the registry editor is recommended
- Press the key to openRun the command. WindowsR
- Type Registry Editor in the dialog box and click to open Registry Editor. Enter

- Navigate to the following location:
<strong>HKEY_LOCAL_MACHINE\SOFTWARE\Microsoft\Windows\CurrentVersion\Explorer</strong> - Find Fix: The app you tried to install was not verified by Microsoft, double-click it, and under Value Data, change from Store Only to Anywhere.

- Navigate to the following location:
<strong>HKEY_LOCAL_MACHINE\SOFTWARE\Policies\Microsoft\Windows Defender\SmartScreen</strong> - Find ConfigureAppInstallControl Double-click it, then Under "Value Data", change from "Storage only" to "Available everywhere".
- Close the Registry Editor and restart the computer.
Registry editing is one of the things that can make your system unstable or even crash your computer. This can be a problem if you delete or modify files, as it has to recreate them from scratch rather than just replace them with new files.
Expert Tip:
Some PC problems are difficult to solve, especially when they involve corrupted repositories or missing Windows files. If you are having trouble fixing errors, your system may be partially corrupted.
We recommend installing Restoro, a tool that will scan your machine and determine what the fault is.
Click here to download and start repairing.
However, if it is extremely important and you have no other options, consider using a registry cleaner or creating a restore point first. This will allow you to roll back to a previous state if necessary.
How to run applications that have not been verified by Microsoft?
Microsoft has a list of approved software and hardware partners that are able to offer their software or hardware to customers in the Microsoft Volume Licensing (ML) program. Users can find approved software on the Microsoft Store or other Microsoft platforms.
When you run a non-Microsoft app, you run the installer. The installer for non-Microsoft apps looks slightly different than the installer for Microsoft apps. It will have an apk file extension and may be located in a different folder on the disk.
Luckily, you can run and install the apk in Windows 11. You can also use the WSA tool to sideload Android apps, which makes it easier to install non-Microsoft apps. When running these applications, some antivirus programs may detect some of them as malware and prevent them from running properly.
You may need to edit permissions to allow these apps through the firewall, but be careful as some apps contain malicious code.
The above is the detailed content of Fix: The app you tried to install was not verified by Microsoft. For more information, please follow other related articles on the PHP Chinese website!

Hot AI Tools

Undresser.AI Undress
AI-powered app for creating realistic nude photos

AI Clothes Remover
Online AI tool for removing clothes from photos.

Undress AI Tool
Undress images for free

Clothoff.io
AI clothes remover

Video Face Swap
Swap faces in any video effortlessly with our completely free AI face swap tool!

Hot Article

Hot Tools

DVWA
Damn Vulnerable Web App (DVWA) is a PHP/MySQL web application that is very vulnerable. Its main goals are to be an aid for security professionals to test their skills and tools in a legal environment, to help web developers better understand the process of securing web applications, and to help teachers/students teach/learn in a classroom environment Web application security. The goal of DVWA is to practice some of the most common web vulnerabilities through a simple and straightforward interface, with varying degrees of difficulty. Please note that this software

WebStorm Mac version
Useful JavaScript development tools

Atom editor mac version download
The most popular open source editor

EditPlus Chinese cracked version
Small size, syntax highlighting, does not support code prompt function

MinGW - Minimalist GNU for Windows
This project is in the process of being migrated to osdn.net/projects/mingw, you can continue to follow us there. MinGW: A native Windows port of the GNU Compiler Collection (GCC), freely distributable import libraries and header files for building native Windows applications; includes extensions to the MSVC runtime to support C99 functionality. All MinGW software can run on 64-bit Windows platforms.