GitLab is a self-hosted software for managing Git repositories. In team collaboration, GitLab makes it easy to manage code, track issues, and perform version control. This article will introduce the steps to install GitLab on Windows platform.
1. Requirements for installing GitLab
Before installing GitLab, you need to meet the following requirements:
- Windows 64-bit version (Windows Server 2012 and above, Windows 10 /8/7);
- 4 core CPU;
- 4GB RAM;
- 2GB disk space;
- Install and configure .NET Framework 4.6.1 Versions above;
- Install and configure Microsoft SQL Server 2012 or above.
2. Steps to install GitLab
1. Download the GitLab installation package
Download the GitLab Community Edition installation package from the GitLab official website. Select the latest version of the installation package to download, and select the appropriate address to download. After the download is complete, unzip the installation package.
2. Install GitLab
Double-click the downloaded installation package to start the installation process, click the "Next" button in sequence, enter the "Select Components" page, and check "GitLab Shell" and "GitLab" option and click the "Next" button. Then enter the "Select Installation Path" page and select the installation path of GitLab. Under normal circumstances, it is recommended to use the default installation path. Then click the "Install" button and wait for the installation process to complete.
3. Configure GitLab
After the installation is complete, GitLab will create a service named "GitLab" on your computer. In the Windows console, find the service and right-click it, then select the Properties option. Enter the properties page, first select "Startup type" as "Automatic", then switch to the "Login" tab, select "Local System Account" and check "Allow services to interact with the desktop", then click "Apply" and "OK" button.
4. Start GitLab
After the installation and configuration is complete, start the GitLab service by finding the service in the Windows console and right-clicking it, and then selecting the "Start" option. Wait for a while and after GitLab is fully started, use a browser to access http://localhost:8090 (the default port is 8090).
5. Initial account login
Use a browser to access the GitLab login page, enter the initial user name and password, the user name is "root", and the password is the password you set when you installed GitLab. After logging in, you can create new projects, manage users and other operations.
3. Summary
The above are the steps to install GitLab on the Windows platform. I hope this article can help people who need to use GitLab on Windows. If you encounter problems during installation and use, please refer to GitLab official documentation and forums for help.
The above is the detailed content of Steps to install GitLab on Windows platform (detailed explanation). For more information, please follow other related articles on the PHP Chinese website!
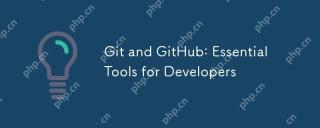 Git and GitHub: Essential Tools for DevelopersApr 19, 2025 am 12:17 AM
Git and GitHub: Essential Tools for DevelopersApr 19, 2025 am 12:17 AMGit and GitHub are essential tools for modern developers. 1. Use Git for version control: create branches for parallel development, merge branches, and roll back errors. 2. Use GitHub for team collaboration: code review through PullRequest to resolve merge conflicts. 3. Practical tips and best practices: submit regularly, submit messages clearly, use .gitignore, and back up the code base regularly.
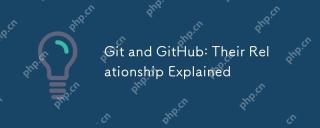 Git and GitHub: Their Relationship ExplainedApr 18, 2025 am 12:03 AM
Git and GitHub: Their Relationship ExplainedApr 18, 2025 am 12:03 AMGit and GitHub are not the same thing: Git is a distributed version control system, and GitHub is an online platform based on Git. Git helps developers manage code versions and achieve collaboration through branching, merge and other functions; GitHub provides code hosting, review, problem management and social interaction functions, enhancing Git's collaboration capabilities.
 What do you need to set after downloading GitApr 17, 2025 pm 04:57 PM
What do you need to set after downloading GitApr 17, 2025 pm 04:57 PMAfter installing Git, in order to use more efficiently, the following settings are required: Set user information (name and mailbox) Select text editor Set external merge tool Generate SSH key settings Ignore file mode
 What to do if the git download is not activeApr 17, 2025 pm 04:54 PM
What to do if the git download is not activeApr 17, 2025 pm 04:54 PMResolve: When Git download speed is slow, you can take the following steps: Check the network connection and try to switch the connection method. Optimize Git configuration: Increase the POST buffer size (git config --global http.postBuffer 524288000), and reduce the low-speed limit (git config --global http.lowSpeedLimit 1000). Use a Git proxy (such as git-proxy or git-lfs-proxy). Try using a different Git client (such as Sourcetree or Github Desktop). Check for fire protection
 Why is git downloading so slowApr 17, 2025 pm 04:51 PM
Why is git downloading so slowApr 17, 2025 pm 04:51 PMCauses of slow Git downloads include poor network connections, Git server problems, large files or large submissions, Git configuration issues, insufficient computer resources, and other factors such as malware. Workarounds include improving network connectivity, adjusting firewall settings, avoiding downloading unnecessary files or submissions, optimizing Git configuration, providing adequate computer resources, and scanning and removing malware.
 How to update local code in gitApr 17, 2025 pm 04:48 PM
How to update local code in gitApr 17, 2025 pm 04:48 PMHow to update local Git code? Use git fetch to pull the latest changes from the remote repository. Merge remote changes to the local branch using git merge origin/<remote branch name>. Resolve conflicts arising from mergers. Use git commit -m "Merge branch <Remote branch name>" to submit merge changes and apply updates.
 How to update code in gitApr 17, 2025 pm 04:45 PM
How to update code in gitApr 17, 2025 pm 04:45 PMSteps to update git code: Check out code: git clone https://github.com/username/repo.git Get the latest changes: git fetch merge changes: git merge origin/master push changes (optional): git push origin master
 How to delete branches of gitApr 17, 2025 pm 04:42 PM
How to delete branches of gitApr 17, 2025 pm 04:42 PMYou can delete a Git branch through the following steps: 1. Delete the local branch: Use the git branch -d <branch-name> command; 2. Delete the remote branch: Use the git push <remote-name> --delete <branch-name> command; 3. Protected branch: Use git config branch. <branch-name>.protected true to add the protection branch settings.


Hot AI Tools

Undresser.AI Undress
AI-powered app for creating realistic nude photos

AI Clothes Remover
Online AI tool for removing clothes from photos.

Undress AI Tool
Undress images for free

Clothoff.io
AI clothes remover

Video Face Swap
Swap faces in any video effortlessly with our completely free AI face swap tool!

Hot Article

Hot Tools

Notepad++7.3.1
Easy-to-use and free code editor

Atom editor mac version download
The most popular open source editor

VSCode Windows 64-bit Download
A free and powerful IDE editor launched by Microsoft

Safe Exam Browser
Safe Exam Browser is a secure browser environment for taking online exams securely. This software turns any computer into a secure workstation. It controls access to any utility and prevents students from using unauthorized resources.

ZendStudio 13.5.1 Mac
Powerful PHP integrated development environment





