Golang is a very popular programming language. It has efficient and flexible features, so it has attracted more and more developers to use it. For Windows systems, installing Golang is also very simple. The specific steps are described below.
- Download the installation file
Visit the Golang official website (https://golang.org/dl/) and choose the installation package suitable for your system , download the corresponding installation file.
- Installing Golang
After the download is complete, double-click to run the installation file and select a custom installation path.
Next, configure the environment variables:
Right-click "PC" -> Select "Properties" -> Click "Advanced System Settings" -> Click Environment Variables -> Click System "New" of the variable -> Fill in "GOROOT" for the variable name, and the variable value is the installation path of Golang.
Then you need to configure GOPATH. This path is usually placed in the user's workspace.
Right-click "PC" -> Select "Properties" -> Click "Advanced System Settings" -> Click Environment Variables -> Click "New" for system variables -> Fill in "GOPATH" for the variable name ”, the variable value is the customized workspace path.
- Test installation
After the installation is completed, open the command prompt tool and enter "go version". If the version number output appears, it means that Golang has been installed successfully. At the same time, you can also enter some sample code to verify.
- Configuration Editor
Golang supports multiple IDEs and editors, such as: VSCode, Atom, Goland, etc. Just choose any editor you like. After installation, you need to configure it.
Take VSCode as an example, use the shortcut key "Ctrl Shift X" to open the plug-in panel, search for "Golang", install the "Microsoft Go" plug-in, and then press the shortcut key "Ctrl," to open the settings file. Modify the following content:
{
"go.formatTool": "goimports",
"go.toolsEnvVars": {
"GOPATH": "${env:GOPATH}"
},
"go.gopath": "${env:GOPATH}"
}
If you need to use the IntelliSense function of VSCode, you need to install the corresponding components: gocode, gopkgs, govendor, golint, gotests.
- Writing a Hello World program
After completing the above steps, you can use the editor to create the first Golang program - Hello World.
package main
import "fmt"
func main() {
fmt.Println("Hello Golang!")
}
Save the code in the editor, Right-click and select "Run in Terminal". If "Hello Golang!" is output, the program runs successfully.
Summary:
The above are the detailed steps for installing Golang on Windows systems. I believe that for developers who have just started using Golang, it can help them quickly complete the installation and configuration and start efficient Programming.
The above is the detailed content of Golang windows installation steps explained. For more information, please follow other related articles on the PHP Chinese website!
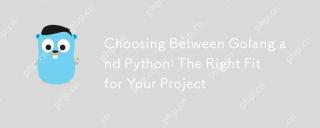 Choosing Between Golang and Python: The Right Fit for Your ProjectApr 19, 2025 am 12:21 AM
Choosing Between Golang and Python: The Right Fit for Your ProjectApr 19, 2025 am 12:21 AMGolangisidealforperformance-criticalapplicationsandconcurrentprogramming,whilePythonexcelsindatascience,rapidprototyping,andversatility.1)Forhigh-performanceneeds,chooseGolangduetoitsefficiencyandconcurrencyfeatures.2)Fordata-drivenprojects,Pythonisp
 Golang: Concurrency and Performance in ActionApr 19, 2025 am 12:20 AM
Golang: Concurrency and Performance in ActionApr 19, 2025 am 12:20 AMGolang achieves efficient concurrency through goroutine and channel: 1.goroutine is a lightweight thread, started with the go keyword; 2.channel is used for secure communication between goroutines to avoid race conditions; 3. The usage example shows basic and advanced usage; 4. Common errors include deadlocks and data competition, which can be detected by gorun-race; 5. Performance optimization suggests reducing the use of channel, reasonably setting the number of goroutines, and using sync.Pool to manage memory.
 Golang vs. Python: Which Language Should You Learn?Apr 19, 2025 am 12:20 AM
Golang vs. Python: Which Language Should You Learn?Apr 19, 2025 am 12:20 AMGolang is more suitable for system programming and high concurrency applications, while Python is more suitable for data science and rapid development. 1) Golang is developed by Google, statically typing, emphasizing simplicity and efficiency, and is suitable for high concurrency scenarios. 2) Python is created by Guidovan Rossum, dynamically typed, concise syntax, wide application, suitable for beginners and data processing.
 Golang vs. Python: Performance and ScalabilityApr 19, 2025 am 12:18 AM
Golang vs. Python: Performance and ScalabilityApr 19, 2025 am 12:18 AMGolang is better than Python in terms of performance and scalability. 1) Golang's compilation-type characteristics and efficient concurrency model make it perform well in high concurrency scenarios. 2) Python, as an interpreted language, executes slowly, but can optimize performance through tools such as Cython.
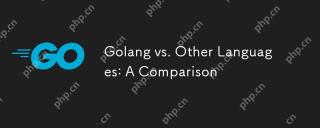 Golang vs. Other Languages: A ComparisonApr 19, 2025 am 12:11 AM
Golang vs. Other Languages: A ComparisonApr 19, 2025 am 12:11 AMGo language has unique advantages in concurrent programming, performance, learning curve, etc.: 1. Concurrent programming is realized through goroutine and channel, which is lightweight and efficient. 2. The compilation speed is fast and the operation performance is close to that of C language. 3. The grammar is concise, the learning curve is smooth, and the ecosystem is rich.
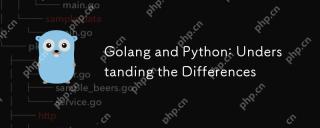 Golang and Python: Understanding the DifferencesApr 18, 2025 am 12:21 AM
Golang and Python: Understanding the DifferencesApr 18, 2025 am 12:21 AMThe main differences between Golang and Python are concurrency models, type systems, performance and execution speed. 1. Golang uses the CSP model, which is suitable for high concurrent tasks; Python relies on multi-threading and GIL, which is suitable for I/O-intensive tasks. 2. Golang is a static type, and Python is a dynamic type. 3. Golang compiled language execution speed is fast, and Python interpreted language development is fast.
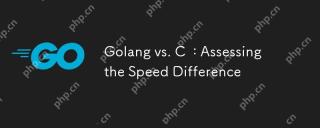 Golang vs. C : Assessing the Speed DifferenceApr 18, 2025 am 12:20 AM
Golang vs. C : Assessing the Speed DifferenceApr 18, 2025 am 12:20 AMGolang is usually slower than C, but Golang has more advantages in concurrent programming and development efficiency: 1) Golang's garbage collection and concurrency model makes it perform well in high concurrency scenarios; 2) C obtains higher performance through manual memory management and hardware optimization, but has higher development complexity.
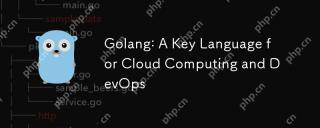 Golang: A Key Language for Cloud Computing and DevOpsApr 18, 2025 am 12:18 AM
Golang: A Key Language for Cloud Computing and DevOpsApr 18, 2025 am 12:18 AMGolang is widely used in cloud computing and DevOps, and its advantages lie in simplicity, efficiency and concurrent programming capabilities. 1) In cloud computing, Golang efficiently handles concurrent requests through goroutine and channel mechanisms. 2) In DevOps, Golang's fast compilation and cross-platform features make it the first choice for automation tools.


Hot AI Tools

Undresser.AI Undress
AI-powered app for creating realistic nude photos

AI Clothes Remover
Online AI tool for removing clothes from photos.

Undress AI Tool
Undress images for free

Clothoff.io
AI clothes remover

Video Face Swap
Swap faces in any video effortlessly with our completely free AI face swap tool!

Hot Article

Hot Tools

MinGW - Minimalist GNU for Windows
This project is in the process of being migrated to osdn.net/projects/mingw, you can continue to follow us there. MinGW: A native Windows port of the GNU Compiler Collection (GCC), freely distributable import libraries and header files for building native Windows applications; includes extensions to the MSVC runtime to support C99 functionality. All MinGW software can run on 64-bit Windows platforms.

Dreamweaver Mac version
Visual web development tools

Safe Exam Browser
Safe Exam Browser is a secure browser environment for taking online exams securely. This software turns any computer into a secure workstation. It controls access to any utility and prevents students from using unauthorized resources.

SublimeText3 Mac version
God-level code editing software (SublimeText3)

ZendStudio 13.5.1 Mac
Powerful PHP integrated development environment





