 Development Tools
Development Tools git
git How to upload the modified folder on github client? (A brief analysis of the steps)
How to upload the modified folder on github client? (A brief analysis of the steps)How to upload the modified folder on github client? (A brief analysis of the steps)
Github is one of the most popular code hosting platforms today, and Git is the core of Github. The Github client is a visual tool that can be used to put files and folders into version control. If you want to upload a modified folder in your Github project, you only need to follow a few simple steps to accomplish this task.
The following are the steps on how to upload the modified folder to the Github client:
Step 1: Download and install the Github client
First of all All you need to do is download and install the Github client. The Github client offers compatible versions in Windows, macOS, and Linux and is free to download. You can download and install the version suitable for your computer from the official website.
Step 2: Create your Github repository
Before uploading the folder, you need to create a repository on Github. Go to the Github homepage to log in to your account, click the " " button on the right, and select "New repository" to create a new repository.
Fill in the name of the warehouse and set this warehouse to "public" or "private" (as appropriate). Below the repository, you can see a prompt to generate an initial repository. Please make sure the warehouse is empty.
Step 3: Copy the Github repository to local
After creating and initializing the repository, you now need to copy it to local. Open the Github client and log in to your Github account. Click the "File" menu in the upper left and select "Clone repository".
Select the warehouse created on Github in the pop-up window, determine the location of the local folder, and save it locally.
Step 4: Import the modified folder into the local repository
In the local Github repository, find the folder you want to upload, copy and paste it into In the root directory of the local repository. You can do this using the drag-and-drop functionality provided by the Github client.
Step 5: Push the local repository to Github
Now that the local Github repository has been updated, we need to push the changes to the remote repository. You can do this easily through the Github client.
Open the Github client and switch to the history panel of the local warehouse. In the "Changes" section you can see the folder you just added.
Enter some description in the summary field below to help others understand this change. Then click the "Commit to master" button.
Now, you have committed your local changes to the master branch of the Github repository. To push changes to a remote repository in Github, click the "Push origin" button at the top and the Github client will automatically push the changes to the remote repository.
Step 6: Update the Github repository
Now that the remote repository has been updated, you can go to the project page on Github to view the folder you uploaded. On the Github project page, click on your modified folder to view the uploaded content.
At this point, you have successfully uploaded the modified folder to the Github client. It can help you upload easily and quickly, and is one of the basic skills necessary for Github users.
The above is the detailed content of How to upload the modified folder on github client? (A brief analysis of the steps). For more information, please follow other related articles on the PHP Chinese website!
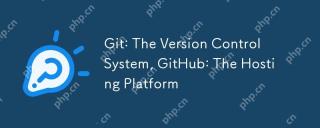 Git: The Version Control System, GitHub: The Hosting PlatformApr 22, 2025 am 12:02 AM
Git: The Version Control System, GitHub: The Hosting PlatformApr 22, 2025 am 12:02 AMGit is a distributed version control system developed by Linus Torvaz in 2005, and GitHub is a Git-based code hosting platform founded in 2008. Git supports branching and merges through snapshot management files, and GitHub provides pull requests, problem tracking and code review functions to facilitate team collaboration.
 Git and GitHub: A Comparative AnalysisApr 21, 2025 am 12:10 AM
Git and GitHub: A Comparative AnalysisApr 21, 2025 am 12:10 AMGit and GitHub are key tools in modern software development. Git is a distributed version control system, and GitHub is a Git-based code hosting platform. Git's core features include version control and branch management, while GitHub provides collaboration and project management tools. When using Git, developers can track file changes and work together; when using GitHub, teams can collaborate through PullRequests and Issues.
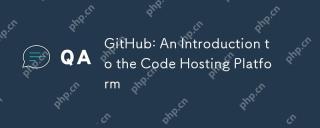 GitHub: An Introduction to the Code Hosting PlatformApr 20, 2025 am 12:10 AM
GitHub: An Introduction to the Code Hosting PlatformApr 20, 2025 am 12:10 AMGitHubiscrucialforsoftwaredevelopmentduetoitscomprehensiveecosystemforcodemanagementandcollaboration.Itoffersversioncontrol,communitysupport,andtoolslikeGitHubActionsandPages.Startbymasteringbasicslikecreatingarepository,usingbranches,andautomatingwo
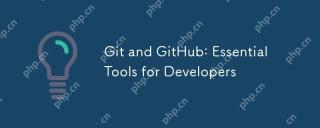 Git and GitHub: Essential Tools for DevelopersApr 19, 2025 am 12:17 AM
Git and GitHub: Essential Tools for DevelopersApr 19, 2025 am 12:17 AMGit and GitHub are essential tools for modern developers. 1. Use Git for version control: create branches for parallel development, merge branches, and roll back errors. 2. Use GitHub for team collaboration: code review through PullRequest to resolve merge conflicts. 3. Practical tips and best practices: submit regularly, submit messages clearly, use .gitignore, and back up the code base regularly.
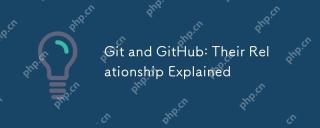 Git and GitHub: Their Relationship ExplainedApr 18, 2025 am 12:03 AM
Git and GitHub: Their Relationship ExplainedApr 18, 2025 am 12:03 AMGit and GitHub are not the same thing: Git is a distributed version control system, and GitHub is an online platform based on Git. Git helps developers manage code versions and achieve collaboration through branching, merge and other functions; GitHub provides code hosting, review, problem management and social interaction functions, enhancing Git's collaboration capabilities.
 What do you need to set after downloading GitApr 17, 2025 pm 04:57 PM
What do you need to set after downloading GitApr 17, 2025 pm 04:57 PMAfter installing Git, in order to use more efficiently, the following settings are required: Set user information (name and mailbox) Select text editor Set external merge tool Generate SSH key settings Ignore file mode
 What to do if the git download is not activeApr 17, 2025 pm 04:54 PM
What to do if the git download is not activeApr 17, 2025 pm 04:54 PMResolve: When Git download speed is slow, you can take the following steps: Check the network connection and try to switch the connection method. Optimize Git configuration: Increase the POST buffer size (git config --global http.postBuffer 524288000), and reduce the low-speed limit (git config --global http.lowSpeedLimit 1000). Use a Git proxy (such as git-proxy or git-lfs-proxy). Try using a different Git client (such as Sourcetree or Github Desktop). Check for fire protection
 Why is git downloading so slowApr 17, 2025 pm 04:51 PM
Why is git downloading so slowApr 17, 2025 pm 04:51 PMCauses of slow Git downloads include poor network connections, Git server problems, large files or large submissions, Git configuration issues, insufficient computer resources, and other factors such as malware. Workarounds include improving network connectivity, adjusting firewall settings, avoiding downloading unnecessary files or submissions, optimizing Git configuration, providing adequate computer resources, and scanning and removing malware.


Hot AI Tools

Undresser.AI Undress
AI-powered app for creating realistic nude photos

AI Clothes Remover
Online AI tool for removing clothes from photos.

Undress AI Tool
Undress images for free

Clothoff.io
AI clothes remover

Video Face Swap
Swap faces in any video effortlessly with our completely free AI face swap tool!

Hot Article

Hot Tools

MantisBT
Mantis is an easy-to-deploy web-based defect tracking tool designed to aid in product defect tracking. It requires PHP, MySQL and a web server. Check out our demo and hosting services.

PhpStorm Mac version
The latest (2018.2.1) professional PHP integrated development tool

MinGW - Minimalist GNU for Windows
This project is in the process of being migrated to osdn.net/projects/mingw, you can continue to follow us there. MinGW: A native Windows port of the GNU Compiler Collection (GCC), freely distributable import libraries and header files for building native Windows applications; includes extensions to the MSVC runtime to support C99 functionality. All MinGW software can run on 64-bit Windows platforms.

mPDF
mPDF is a PHP library that can generate PDF files from UTF-8 encoded HTML. The original author, Ian Back, wrote mPDF to output PDF files "on the fly" from his website and handle different languages. It is slower than original scripts like HTML2FPDF and produces larger files when using Unicode fonts, but supports CSS styles etc. and has a lot of enhancements. Supports almost all languages, including RTL (Arabic and Hebrew) and CJK (Chinese, Japanese and Korean). Supports nested block-level elements (such as P, DIV),

ZendStudio 13.5.1 Mac
Powerful PHP integrated development environment




