Sharing practical Word skills: 3 unpopular and useful little functions
- 青灯夜游forward
- 2023-03-14 19:19:021553browse
In the workplace, whether it is writing resumes, work reports, daily records, or office documents, Word should be the most frequently used office tool for every workplace person. If Word is not used well, we will waste a lot of time on it.

#So how to quickly improve your work efficiency? Many people will say that just master some shortcut keys. Yes, mastering shortcut keys is one aspect. However, if you do not unlock some hidden and unpopular functions, it will also make our work very inefficient at work.
Next, I want to share with you some unpopular and easy-to-use small Word functions, which may be able to help you one day~~~
1 . How to change the Word indentation unit to centimeters?
By default, the unit of Word paragraph indentation is "character", as shown in the figure below.
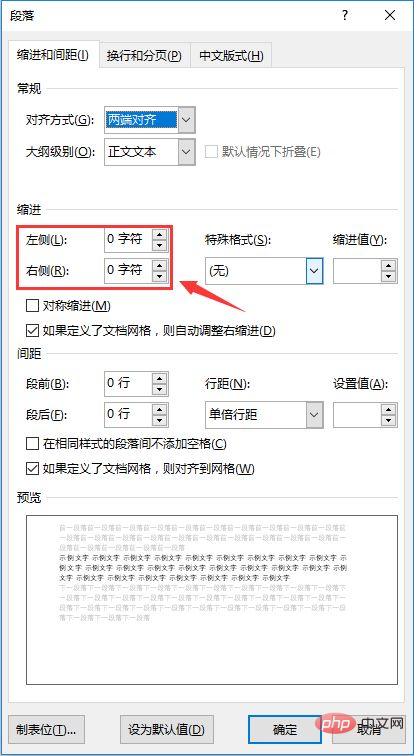
But sometimes for typesetting purposes, it is required to change the unit to centimeters. How should I do this?
In fact, the method is very simple: click the [File]-[Options] command to open the "Word Options" dialog box, select the "Advanced" tab, and uncheck the "Use character width as measurement unit" check box , then select "Centimeter" in the "Measurement Unit" drop-down list box, and click the "OK" button. Open the "Paragraph" dialog box again. At this time, you can find that the default unit of paragraph indentation has been changed to "cm".
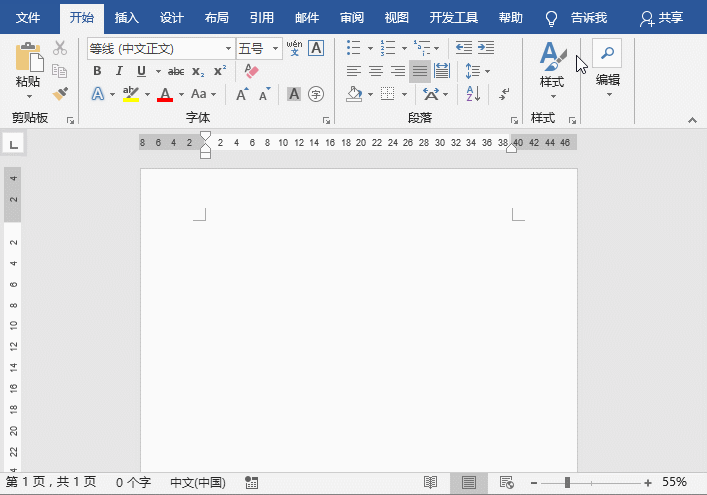
2. How to enable the scroll bar?
When we open the Word document to be edited, we sometimes find that the scroll bar on the right or bottom of the interface is missing, as shown in the figure below.
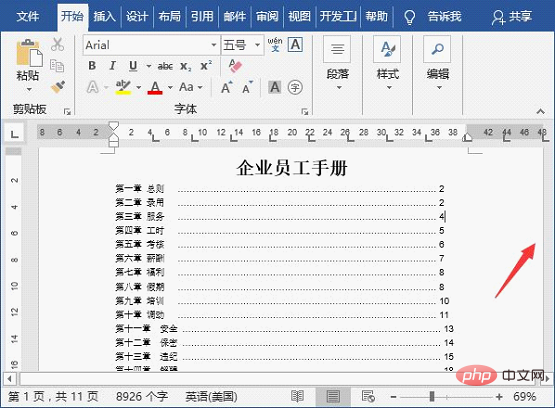
There is no vertical scroll bar, so it is very inconvenient to edit the document. How should I display it at this time?
The method is very simple: click the [File]-[Options] command to open the "Word Options" dialog box, select the "Advanced" tab, then find the "Display" group in the right window and check the Check the "Show vertical scroll bar" checkbox and click the "OK" button. At this time, you can find that the vertical scroll bar is displayed on the right side of the interface.
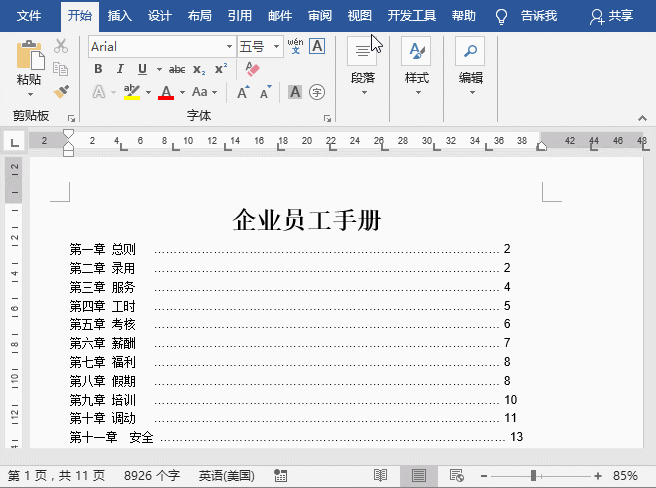
Tip: If the scroll bar at the bottom is missing, you need to check the "Show horizontal scroll bar" check box.
#3. How to set Word to display full screen?
In order to better preview the effect of the document or to show the document to others, it is necessary to display the document in full screen, which will make it easier to read. How should I operate it at this time?
The method is very simple: just press the [Alt V U] key combination to display the document in full screen. If you want to exit the full-screen state, just press the [Esc] key.
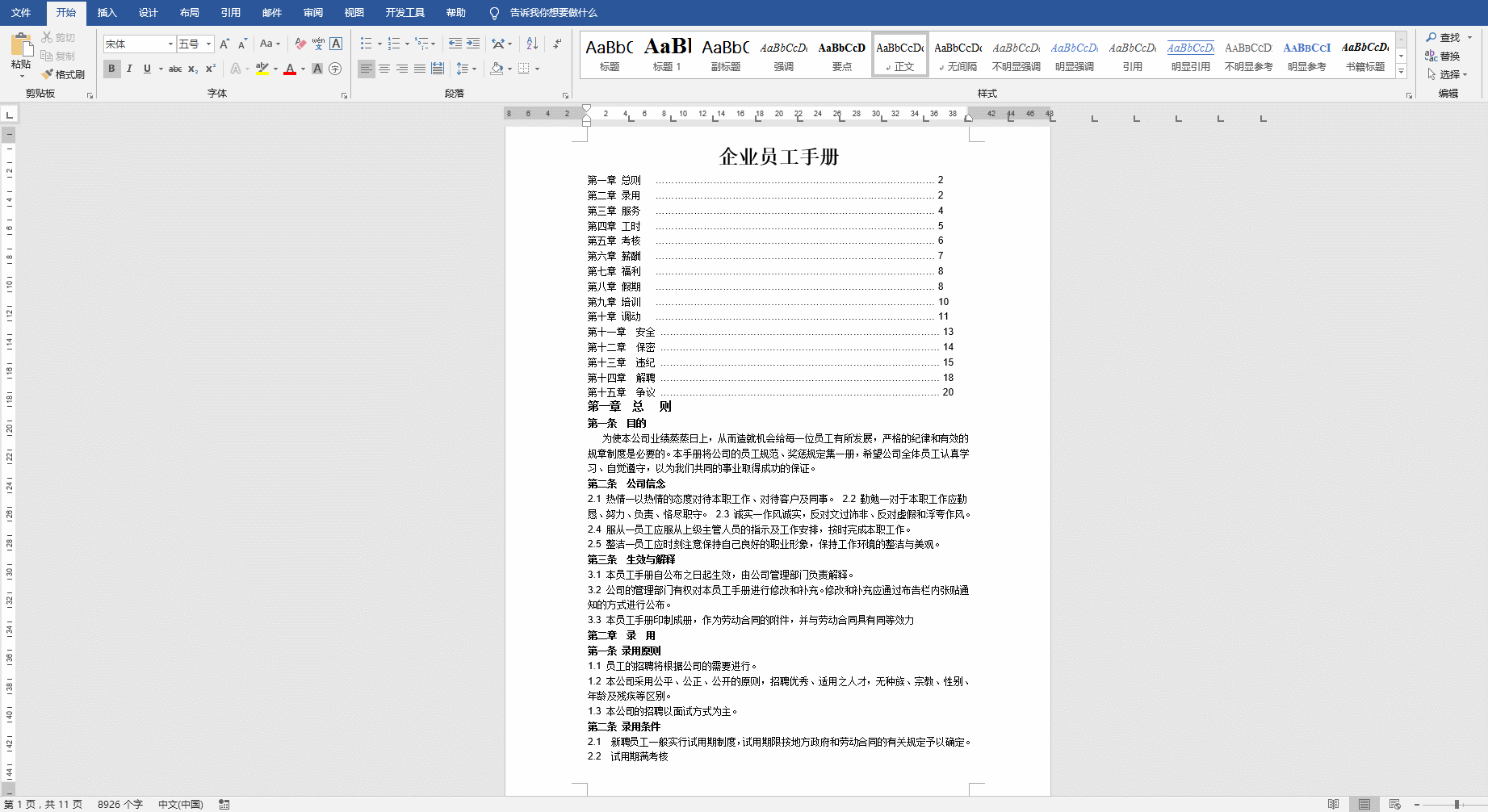
How about it, has everyone learned these 3 unpopular skills?
Recommended tutorial: "Word Tutorial"
The above is the detailed content of Sharing practical Word skills: 3 unpopular and useful little functions. For more information, please follow other related articles on the PHP Chinese website!

