我在Win7下安装的MySQL版本是mysql-5.0.22-win32
1、在Win7环境下安装MySQL,关于安装方法可以参考文章: Win7系统安装MySQL5.5.21图解教程、win7安装MySql
2、将MySQL的安装路径下的bin加到Path环境变量中去。
这个如果有过在Windows下配置Java JDK经验的人肯定很熟悉。
(1)、右键单击桌面上的【计算机】->【属性】->【高级系统设置】,会弹出如下的【系统属性】对话框界面:

(2)单击上图中【系统属性】对话框中的【环境变量(N)】按钮,弹出的【环境变量】对话框

(3)在上面的【环境变量对话框】中,单击【系统变量(S)】中的【编辑(E)】按钮,在系统变量中找到Path或者PATH的变量,在最前面加上你的MySQL安装路径下的bin目录。
比如我的Win7环境下MySQL安装路径为:D:\MySQL\MySQL Server 5.0,下面有bin目录,那么需要在Path中追加D:\MySQL\MySQL Server 5.0\bin,注意值之间要使用分号;隔开。
改完后我的Path变量值为:%JAVA_HOME%\bin;D:\MySQL\MySQL Server 5.0\bin;%SystemRoot%\system32;%SystemRoot%;%SystemRoot%\System32\Wbem;%SYSTEMROOT%\System32\WindowsPowerShell\v1.0\;C:\Program Files\Microsoft SQL Server\100\Tools\Binn\;C:\Program Files\Microsoft SQL Server\100\DTS\Binn\;
其中红色字体部分即是追加的MySQL可执行文件bin目录,这里面包含mysql.exe、mysqladmin.exe等二进制工具。
Linux下环境变量是使用冒号':'隔开的,这一点上Windows与Linux不同。


3、Win菜单键+R组合打开Winodws7运行窗口,在打开编辑框中输入cmd命令,打开Doc终端,如下图所示:

其中,Win菜单键即是在键盘左下角【Ctrl控制】键与【Alt换挡】键之间的那个键,带有Windows视窗标记。
4、登录MySQL命令行界面,连接MySQL
在终端界面中输入mysql -hlocalhost -uroot -p123,出现MySQL的命令行界面,如下所示:

注意:上面的-h代表主机IP地址或者域名,localhost即代表本机地址127.0.0.1,-u是指MySQL用户名,此处为MySQL安装时的root用户,-p代表用户密码,我安装MySQL 5.0.22时设置的密码为123。这个需要根据自己的情况进行输入。
5、显示MySQL数据库

可以看到MySQL里面有4个数据库,其中studb是我自己新建的一个数据库,其余三个是MySQL默认提供的。
6、选择数据库,使用use 数据库名;命令,如下所示:
假如我选择自己新建的studb数据库:use studb;

7、运行SQL查询语句,我在studb数据库中建了一张student表,select * from student;运行如下:

可以看到student表中有三个字段:id,name和math,有4列值。
8、进入到mysql命令行界面后,其他的SQL语句和第7步的也差不多了,更多的SQL使用可以找一些SQL资料手册来看,这个网上有很多资料,就不说了。另外,如果要方便使用MySQL的话,还是安装一个MySQL图形界面GUI工具吧,个人目前安装的是navicat for mysql,版本为:navicat8_mysql_cs.exe,下载地址为:
http://download.navicat.com/download/navicat8_mysql_cs.exe,有注册码,网上搜到一个:
Navicat 8.0注册码
PremiumSoft Navicat for MySQL Enterprise Edition v8.0.27
姓名(Name):白冰
组织(Organization):中企共赢网络创业学院
注册码(Serial):NAVJ-W56S-3YUU-MVHV
以上就是Windows7下如何在命令行使用MySQL_MySQL的内容,更多相关内容请关注PHP中文网(www.php.cn)!
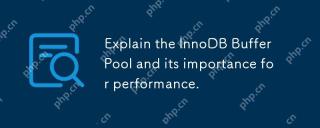 Explain the InnoDB Buffer Pool and its importance for performance.Apr 19, 2025 am 12:24 AM
Explain the InnoDB Buffer Pool and its importance for performance.Apr 19, 2025 am 12:24 AMInnoDBBufferPool reduces disk I/O by caching data and indexing pages, improving database performance. Its working principle includes: 1. Data reading: Read data from BufferPool; 2. Data writing: After modifying the data, write to BufferPool and refresh it to disk regularly; 3. Cache management: Use the LRU algorithm to manage cache pages; 4. Reading mechanism: Load adjacent data pages in advance. By sizing the BufferPool and using multiple instances, database performance can be optimized.
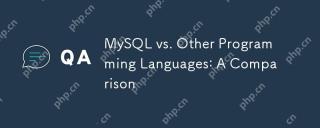 MySQL vs. Other Programming Languages: A ComparisonApr 19, 2025 am 12:22 AM
MySQL vs. Other Programming Languages: A ComparisonApr 19, 2025 am 12:22 AMCompared with other programming languages, MySQL is mainly used to store and manage data, while other languages such as Python, Java, and C are used for logical processing and application development. MySQL is known for its high performance, scalability and cross-platform support, suitable for data management needs, while other languages have advantages in their respective fields such as data analytics, enterprise applications, and system programming.
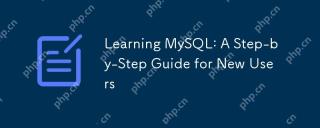 Learning MySQL: A Step-by-Step Guide for New UsersApr 19, 2025 am 12:19 AM
Learning MySQL: A Step-by-Step Guide for New UsersApr 19, 2025 am 12:19 AMMySQL is worth learning because it is a powerful open source database management system suitable for data storage, management and analysis. 1) MySQL is a relational database that uses SQL to operate data and is suitable for structured data management. 2) The SQL language is the key to interacting with MySQL and supports CRUD operations. 3) The working principle of MySQL includes client/server architecture, storage engine and query optimizer. 4) Basic usage includes creating databases and tables, and advanced usage involves joining tables using JOIN. 5) Common errors include syntax errors and permission issues, and debugging skills include checking syntax and using EXPLAIN commands. 6) Performance optimization involves the use of indexes, optimization of SQL statements and regular maintenance of databases.
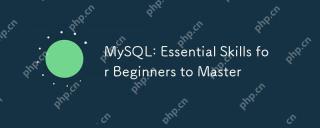 MySQL: Essential Skills for Beginners to MasterApr 18, 2025 am 12:24 AM
MySQL: Essential Skills for Beginners to MasterApr 18, 2025 am 12:24 AMMySQL is suitable for beginners to learn database skills. 1. Install MySQL server and client tools. 2. Understand basic SQL queries, such as SELECT. 3. Master data operations: create tables, insert, update, and delete data. 4. Learn advanced skills: subquery and window functions. 5. Debugging and optimization: Check syntax, use indexes, avoid SELECT*, and use LIMIT.
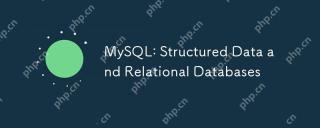 MySQL: Structured Data and Relational DatabasesApr 18, 2025 am 12:22 AM
MySQL: Structured Data and Relational DatabasesApr 18, 2025 am 12:22 AMMySQL efficiently manages structured data through table structure and SQL query, and implements inter-table relationships through foreign keys. 1. Define the data format and type when creating a table. 2. Use foreign keys to establish relationships between tables. 3. Improve performance through indexing and query optimization. 4. Regularly backup and monitor databases to ensure data security and performance optimization.
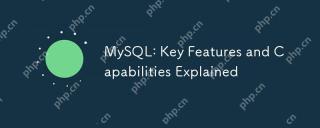 MySQL: Key Features and Capabilities ExplainedApr 18, 2025 am 12:17 AM
MySQL: Key Features and Capabilities ExplainedApr 18, 2025 am 12:17 AMMySQL is an open source relational database management system that is widely used in Web development. Its key features include: 1. Supports multiple storage engines, such as InnoDB and MyISAM, suitable for different scenarios; 2. Provides master-slave replication functions to facilitate load balancing and data backup; 3. Improve query efficiency through query optimization and index use.
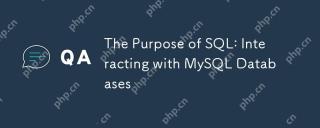 The Purpose of SQL: Interacting with MySQL DatabasesApr 18, 2025 am 12:12 AM
The Purpose of SQL: Interacting with MySQL DatabasesApr 18, 2025 am 12:12 AMSQL is used to interact with MySQL database to realize data addition, deletion, modification, inspection and database design. 1) SQL performs data operations through SELECT, INSERT, UPDATE, DELETE statements; 2) Use CREATE, ALTER, DROP statements for database design and management; 3) Complex queries and data analysis are implemented through SQL to improve business decision-making efficiency.
 MySQL for Beginners: Getting Started with Database ManagementApr 18, 2025 am 12:10 AM
MySQL for Beginners: Getting Started with Database ManagementApr 18, 2025 am 12:10 AMThe basic operations of MySQL include creating databases, tables, and using SQL to perform CRUD operations on data. 1. Create a database: CREATEDATABASEmy_first_db; 2. Create a table: CREATETABLEbooks(idINTAUTO_INCREMENTPRIMARYKEY, titleVARCHAR(100)NOTNULL, authorVARCHAR(100)NOTNULL, published_yearINT); 3. Insert data: INSERTINTObooks(title, author, published_year)VA


Hot AI Tools

Undresser.AI Undress
AI-powered app for creating realistic nude photos

AI Clothes Remover
Online AI tool for removing clothes from photos.

Undress AI Tool
Undress images for free

Clothoff.io
AI clothes remover

Video Face Swap
Swap faces in any video effortlessly with our completely free AI face swap tool!

Hot Article

Hot Tools

SublimeText3 Chinese version
Chinese version, very easy to use

VSCode Windows 64-bit Download
A free and powerful IDE editor launched by Microsoft

EditPlus Chinese cracked version
Small size, syntax highlighting, does not support code prompt function

WebStorm Mac version
Useful JavaScript development tools

MinGW - Minimalist GNU for Windows
This project is in the process of being migrated to osdn.net/projects/mingw, you can continue to follow us there. MinGW: A native Windows port of the GNU Compiler Collection (GCC), freely distributable import libraries and header files for building native Windows applications; includes extensions to the MSVC runtime to support C99 functionality. All MinGW software can run on 64-bit Windows platforms.





