Solution to the unresponsive win10 taskbar: 1. Open the win10 computer, right-click "Taskbar->Information and Interests->Close"; 2. Press the "Esc Shift Ctrl" key to open task management Then when restarting Windows Explorer, quickly right-click "Taskbar->Information and Interests->Close".

#The operating environment of this tutorial: Windows 10 system, Dell G3 computer.
What should I do if the win10 taskbar becomes unresponsive?
Win10 taskbar unresponsive suspended animation solution
About the recent specific solutions for some win10 users to have the taskbar unresponsive
Causes Win10's own bug
1. Before the bug is triggered, solve it in advance, right-click the taskbar → Information and Interests → Close

2. Some users right There is no 'Information and Interests' in the lower corner and the taskbar is unresponsive. Solution
When there is no 'Information and Interests' in the lower right corner and there is no response in the taskbar, the 'Information and Interests' bug causes the sticker to be hidden and transparent
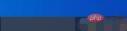
Press Esc Shift Ctrl to open the Task Manager

Key point! ! ! ! When restarting Windows Explorer, quickly right-click the taskbar → Information and Interests → Close
(You can also right-click the taskbar, fast, N key, O key)
Be sure to be fast, Try a few more times

After successful setting, it is best to restart the computer.
For more related knowledge, please visit the FAQ column!
The above is the detailed content of What to do if the win10 taskbar becomes unresponsive. For more information, please follow other related articles on the PHP Chinese website!

Hot AI Tools

Undresser.AI Undress
AI-powered app for creating realistic nude photos

AI Clothes Remover
Online AI tool for removing clothes from photos.

Undress AI Tool
Undress images for free

Clothoff.io
AI clothes remover

Video Face Swap
Swap faces in any video effortlessly with our completely free AI face swap tool!

Hot Article

Hot Tools

Dreamweaver CS6
Visual web development tools

SAP NetWeaver Server Adapter for Eclipse
Integrate Eclipse with SAP NetWeaver application server.

MantisBT
Mantis is an easy-to-deploy web-based defect tracking tool designed to aid in product defect tracking. It requires PHP, MySQL and a web server. Check out our demo and hosting services.

Zend Studio 13.0.1
Powerful PHP integrated development environment

PhpStorm Mac version
The latest (2018.2.1) professional PHP integrated development tool




