Example Analysis Excel Find and Replace Techniques
- WBOYWBOYWBOYWBOYWBOYWBOYWBOYWBOYWBOYWBOYWBOYWBOYWBforward
- 2022-07-21 17:15:113645browse
This article brings you relevant knowledge about excel. It mainly organizes related issues related to search and replace techniques. Using the search and replace function, you can quickly find the target content in a set of data. Or replace the target content with new content. Let’s take a look at it. I hope it will be helpful to everyone.

Related learning recommendations: excel tutorial
Use the search and replace function to quickly find the target content in a set of data, or Replace the target content with new content, well, it’s that simple.
Press Ctrl F or Ctrl H to bring up the [Find and Replace] dialog box. The relationship between this search and replace is like me and the second sister-in-law of the old Zhang family, um, we always appear together.
There is an [Options] button in the [Find and Replace] dialog box. Click this button and there will be another world.
We can choose the search range according to our needs, whether it is the worksheet or each worksheet in the current workbook.
In the range, you can choose rows and columns, but it doesn’t seem to mean much. What I want is the result and the specific process, so just love whoever you want.
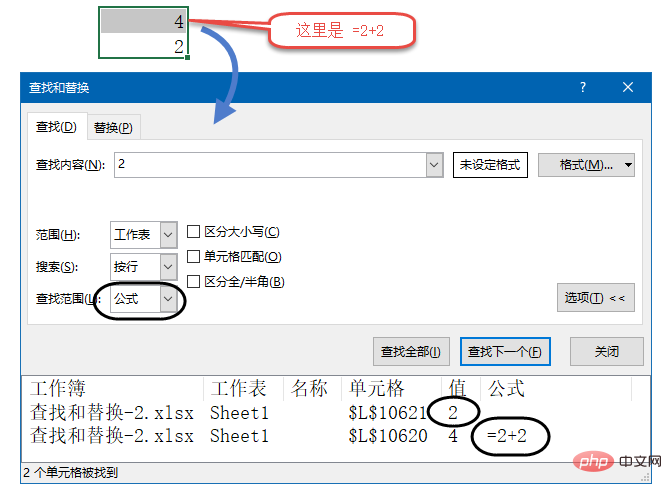
Search range Here, there are three options: formula, value and comment.
When searching for a range and selecting a formula, you can search for the content that makes up the formula, or the content that is manually entered in the cell.
For example, we enter the formula =2 2 in a cell, and then enter 2 in another cell.
When searching for 2, click the [Find All] button, and it will appear in The bottom of the dialog box shows that two results were found.
One is the 2 manually entered in the cell, and the other is the number 2 that makes up the formula.
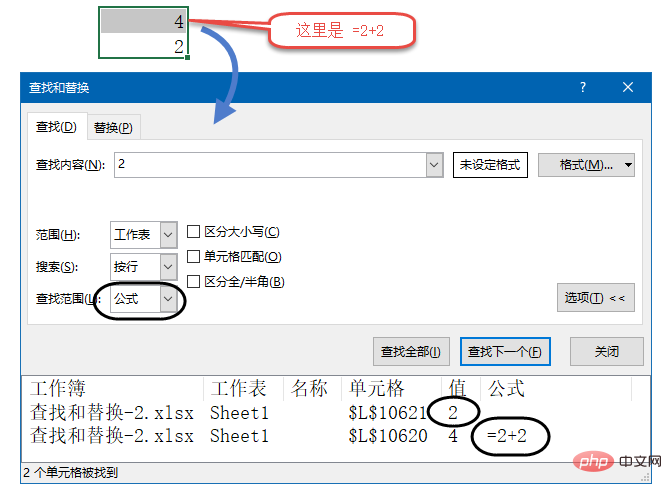
Let’s look at how to search when selecting a value in the search range of.
We enter the formula = 2 4 respectively, and then enter 4 in another cell. At this time, searching by value will only find the manual input or the calculation result 4 obtained by the formula, and will not search for the component formula. ’s numbers.

This place is a bit convoluted, so let’s briefly understand it.
The other search options "Case Sensitive" and "Full/Half Width Sensitive" commands, as the name suggests, you can roughly know what they are used for.
What does "cell matching" mean?
For example, replace the 0 in the picture below with "amount to be determined".

If you replace it directly, it will be miserable. By default, all 0s will be replaced:

Correct The posture should be like this:

In addition, you can also search and replace according to the specified format, but this function is rarely used. Interested friends can do it themselves Try the operation.

Let’s talk about a few more tips related to replacement. Well, the results are good.
As shown in the picture below, delete the phone number in brackets and keep only the name.

The asterisk is a wildcard character, just like the king in poker, and can represent any number of characters. In addition, there is a little king, which is a half-width question mark?, its function is to represent any character.
Do not enter anything in the "Replace with" edit box, just click Replace All and it will be OK.
As shown in the figure below, replace the asterisk in the specifications with Due to the special identity, to accurately replace the asterisk, a small tail ~ needs to be added in front of the asterisk.

#These irregular dates in the picture below can also be completed using the replacement function.
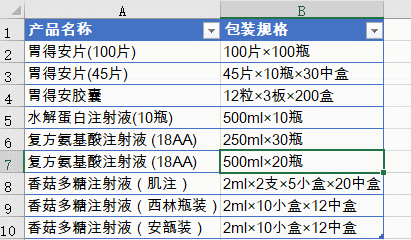
We can replace the decimal point between dates with a minus sign.
First select the date area in column A. This step is very critical. Selecting an area means that only the content in this area will be replaced. Otherwise, it will be replaced in the entire worksheet, which will affect the data on the right. La. 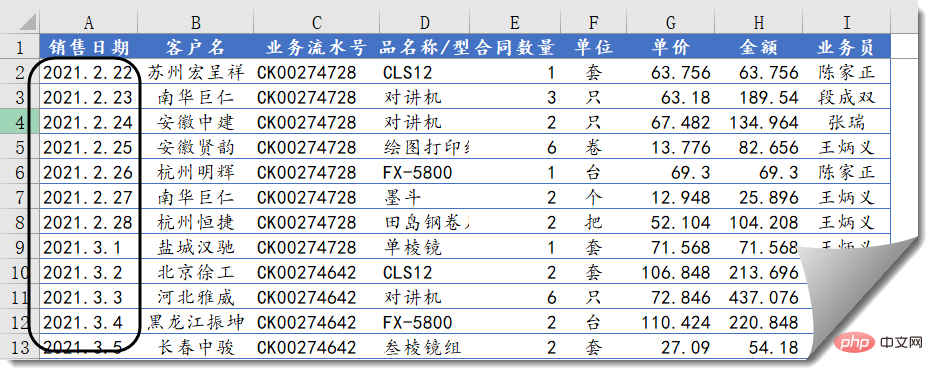
Replace the decimal point with a minus sign, replace all, OK.
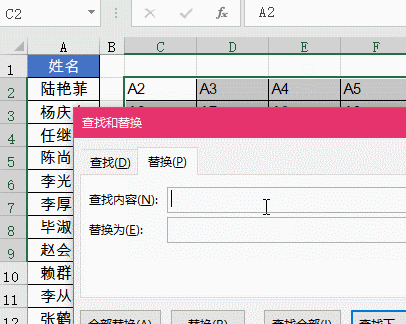
As shown in the figure below, column A contains the names of some people. In order to facilitate printing, it needs to be converted into multiple rows and columns.
It doesn’t matter if you are not familiar with function formulas, you can use the substitution function to complete it quickly.
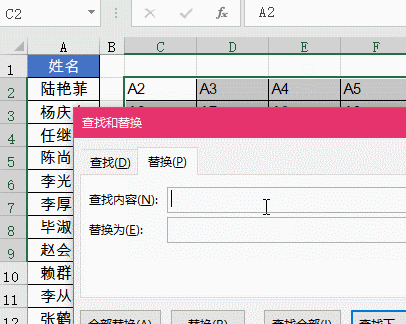
Related learning recommendations: excel tutorial
The above is the detailed content of Example Analysis Excel Find and Replace Techniques. For more information, please follow other related articles on the PHP Chinese website!
Related articles
See more- Excel converts function calculation results of multiple worksheets into numerical values
- Sharing of practical Excel skills: Three tricks for filling in rows of colors, which are exciting and full of style!
- How to quickly extract multiple rows and columns of personnel details in Excel
- Sharing practical Excel skills: It turns out that calculating overtime pay is so easy!
- Let's talk about the characteristics of Excel 'table”

