 Development Tools
Development Tools VSCode
VSCode A brief analysis of how to configure background images in VSCode (plug-in sharing)
A brief analysis of how to configure background images in VSCode (plug-in sharing)A brief analysis of how to configure background images in VSCode (plug-in sharing)
How to configure the background image in
VSCode? The following article will introduce to you how to set a background image through a plug-in in VScode. I hope it will be helpful to you!

How to set the background image in VScode
1. In the vscode extension, find the background plug-in and install it. [Recommended learning: "vscode introductory tutorial"]

2. Open the settings.json setting and set your favorite background Picture
Open File>Preferences>Settings

// background相关配置 Start
"background.useDefault": false, // 是否使用默认图片,改成false不默认,设置自己想要的
"background.style": {
"content": "''",
"pointer-events": "none",
"position": "absolute",
"bottom": "0px",
"right": "0",
"z-index": "99999",
"width": "100%",
"height": "100%",
"background-position": "0% 0%",
"background-size": "cover",
"background-repeat": "no-repeat",
"opacity": 0.3
},
"background.customImages": [
"file:///C:/VSCodeBackground/ram1.jpg", //图片的路径地址 ,最多 3张
// "file:///D:/VSCodeBackground/ram2.png",
// "file:///D:/VSCodeBackground/ram3.jpg",
],
// background相关配置 End
3, Effect

4. After setting the background image, the solution to the [Unsupported] prompt appears in the Vscode title bar
Extended products: Fix VSCode Checksums

After installing the plug-inctrl shift p Command panel: Enter the command, and it will be fine after restarting
Fix Checksums: Apply
Note:
Restart vscode after installation and setup
Run vscode as administrator
- ##Installation If an error is reported later, just set it to no longer prompt
vscode tutorial!
The above is the detailed content of A brief analysis of how to configure background images in VSCode (plug-in sharing). For more information, please follow other related articles on the PHP Chinese website!
 How to adjust the color of vscodeApr 15, 2025 pm 10:18 PM
How to adjust the color of vscodeApr 15, 2025 pm 10:18 PMYou can adjust the color of the Visual Studio Code editor by following these steps: Change the color scheme: Select the built-in or downloaded color scheme in the settings. Custom color scheme: Edit the JSON file in settings and change the color definition. Adjust the color of a specific element: Add a JSON line to the settings to customize the specific colors for text, background, or syntax highlighting.
 How to set code color for vscodeApr 15, 2025 pm 10:15 PM
How to set code color for vscodeApr 15, 2025 pm 10:15 PMYou can set the code color of Visual Studio Code through the following steps: 1. Turn on User Settings; 2. Search for "Theme"; 3. Select a color scheme; 4. Optional: Customize the color scheme; 5. Optional: Configure language-specific colors; 6. Preview and save.
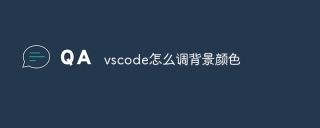 How to adjust background color vscodeApr 15, 2025 pm 10:12 PM
How to adjust background color vscodeApr 15, 2025 pm 10:12 PMIn Visual Studio Code, you can change the background color in two ways: through the settings panel: Edit the "workbench.colorCustomizations" setting, add "editor.background" and set the required color code. Through Theme Manager: Select a theme with the desired background color and enable it.
 vscode terminal usage tutorialApr 15, 2025 pm 10:09 PM
vscode terminal usage tutorialApr 15, 2025 pm 10:09 PMvscode built-in terminal is a development tool that allows running commands and scripts within the editor to simplify the development process. How to use vscode terminal: Open the terminal with the shortcut key (Ctrl/Cmd). Enter a command or run the script. Use hotkeys (such as Ctrl L to clear the terminal). Change the working directory (such as the cd command). Advanced features include debug mode, automatic code snippet completion, and interactive command history.
 Common commands for vscode terminalApr 15, 2025 pm 10:06 PM
Common commands for vscode terminalApr 15, 2025 pm 10:06 PMCommon commands for VS Code terminals include: Clear the terminal screen (clear), list the current directory file (ls), change the current working directory (cd), print the current working directory path (pwd), create a new directory (mkdir), delete empty directory (rmdir), create a new file (touch) delete a file or directory (rm), copy a file or directory (cp), move or rename a file or directory (mv) display file content (cat) view file content and scroll (less) view file content only scroll down (more) display the first few lines of the file (head)
 vscode terminal command cannot be usedApr 15, 2025 pm 10:03 PM
vscode terminal command cannot be usedApr 15, 2025 pm 10:03 PMCauses and solutions for the VS Code terminal commands not available: The necessary tools are not installed (Windows: WSL; macOS: Xcode command line tools) Path configuration is wrong (add executable files to PATH environment variables) Permission issues (run VS Code as administrator) Firewall or proxy restrictions (check settings, unrestrictions) Terminal settings are incorrect (enable use of external terminals) VS Code installation is corrupt (reinstall or update) Terminal configuration is incompatible (try different terminal types or commands) Specific environment variables are missing (set necessary environment variables)
 vscode start front-end project commandApr 15, 2025 pm 10:00 PM
vscode start front-end project commandApr 15, 2025 pm 10:00 PMThe command to start a front-end project in VSCode is code. The specific steps include: Open the project folder. Start VSCode. Open the project. Enter the startup command code. in the terminal panel. Press Enter to start the project.
 How to start a project with vscodeApr 15, 2025 pm 09:57 PM
How to start a project with vscodeApr 15, 2025 pm 09:57 PMHow to start a project using VSCode? Open VSCode and create a new window. Open the project folder and wait for the project to load. Click the Debug menu and select Start Debug. Select Startup Configuration and start debugging.


Hot AI Tools

Undresser.AI Undress
AI-powered app for creating realistic nude photos

AI Clothes Remover
Online AI tool for removing clothes from photos.

Undress AI Tool
Undress images for free

Clothoff.io
AI clothes remover

AI Hentai Generator
Generate AI Hentai for free.

Hot Article

Hot Tools

Notepad++7.3.1
Easy-to-use and free code editor

Zend Studio 13.0.1
Powerful PHP integrated development environment

SecLists
SecLists is the ultimate security tester's companion. It is a collection of various types of lists that are frequently used during security assessments, all in one place. SecLists helps make security testing more efficient and productive by conveniently providing all the lists a security tester might need. List types include usernames, passwords, URLs, fuzzing payloads, sensitive data patterns, web shells, and more. The tester can simply pull this repository onto a new test machine and he will have access to every type of list he needs.

DVWA
Damn Vulnerable Web App (DVWA) is a PHP/MySQL web application that is very vulnerable. Its main goals are to be an aid for security professionals to test their skills and tools in a legal environment, to help web developers better understand the process of securing web applications, and to help teachers/students teach/learn in a classroom environment Web application security. The goal of DVWA is to practice some of the most common web vulnerabilities through a simple and straightforward interface, with varying degrees of difficulty. Please note that this software

SAP NetWeaver Server Adapter for Eclipse
Integrate Eclipse with SAP NetWeaver application server.





