Practical Excel skills sharing: How to quickly find and replace
- 青灯夜游forward
- 2022-04-08 11:23:484878browse
In the previous article "Practical Excel Tips Sharing: Quickly Delete Hidden Worksheets in Batch", we learned how to quickly delete hidden worksheets in batches. In this article, we will talk about Excel combined with Word collaborative office, and introduce how to quickly search and replace. Come and collect and learn!

Yesterday in our Excel WeChat group, a friend asked this question: Delete the numbers in the cells and keep only the Chinese characters.
Let’s expand and consider two situations, delete numbers or delete Chinese characters. That is, we commonly extract Chinese characters and numbers in Excel.
Some friends in the group joked, Use search and replace. After all, there are only 10 numbers. You only need to repeat the operation 10 times to delete all the numbers.
Do you think so too?
This article provides you with two ideas: First, combine Word and Excel to achieve it. Second, use the Excel quick fill function.
Idea 1: Combining Word and Excel to realize
The search and replace functions in Excel are not as powerful as WORD. We can solve this problem with the help of WORD's wildcard function. As shown in the picture, we want to delete the number part in the EXCEL cell.
You can copy data and paste it into a WORD document. CTRL H opens the Find and Replace dialog box. Click the "Replace" tab, select "Use Wildcards" under its advanced features, enter: [0-9] in the box, and click the "Replace All" button.
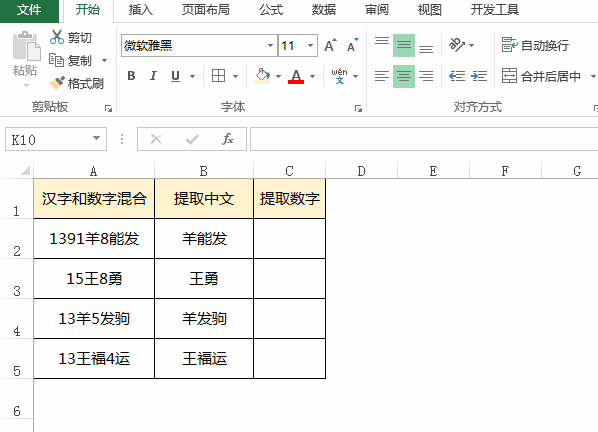
If you want to delete the Chinese character part: We can enter [!0-9] in the search content. Finally, just copy the data obtained by WORD into the EXCEL table.
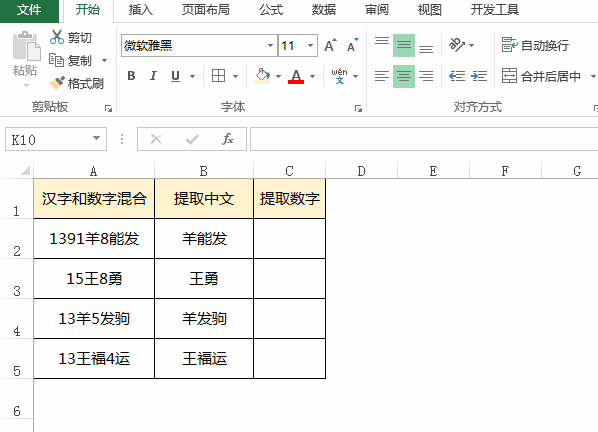
Idea 2: Use the Excel quick fill function
If you are using Excel 2013 or 2016 Version, you can also use the "Quick Fill" function, which is very convenient to extract content. The shortcut key for quick fill is CTRL E. For specific operations, please watch the following animation demonstration:
Related learning recommendations: excel tutorial
The above is the detailed content of Practical Excel skills sharing: How to quickly find and replace. For more information, please follow other related articles on the PHP Chinese website!
Related articles
See more- Practical Excel skills sharing: add switches to conditional formatting
- Learn these 11 Excel operation skills and your work and ministry will be doubled!
- Solve the problem of deleting spaces in excel cells in five minutes
- Summarize the use of 'table' in Excel SQL queries
- Sharing practical Excel tips: Quickly delete hidden worksheets in batches


