Home >Web Front-end >PS Tutorial >PS teaches you how to cut out images with one click and quickly select tools (detailed explanation with pictures and text)
PS teaches you how to cut out images with one click and quickly select tools (detailed explanation with pictures and text)
- 奋力向前Original
- 2021-07-16 11:55:2731021browse
In the previous article "Six steps to teach you how to use the control deformation tool in PS", I introduced you to the PS control deformation tool. The effect of this tool is very good for image editing. Very practical! The following article will introduce to you the PS quick selection tool. It is a tool that is frequently used when creating selections in quick cutout, and it is very convenient to use. Let’s take a look.
How to use the PS Quick Selection Tool
1. Open the picture, select the [Quick Selection Tool] in the toolbox, and click [Add to Selection] in the option bar 】 button, set the 【Size】 of the brush to 20px.
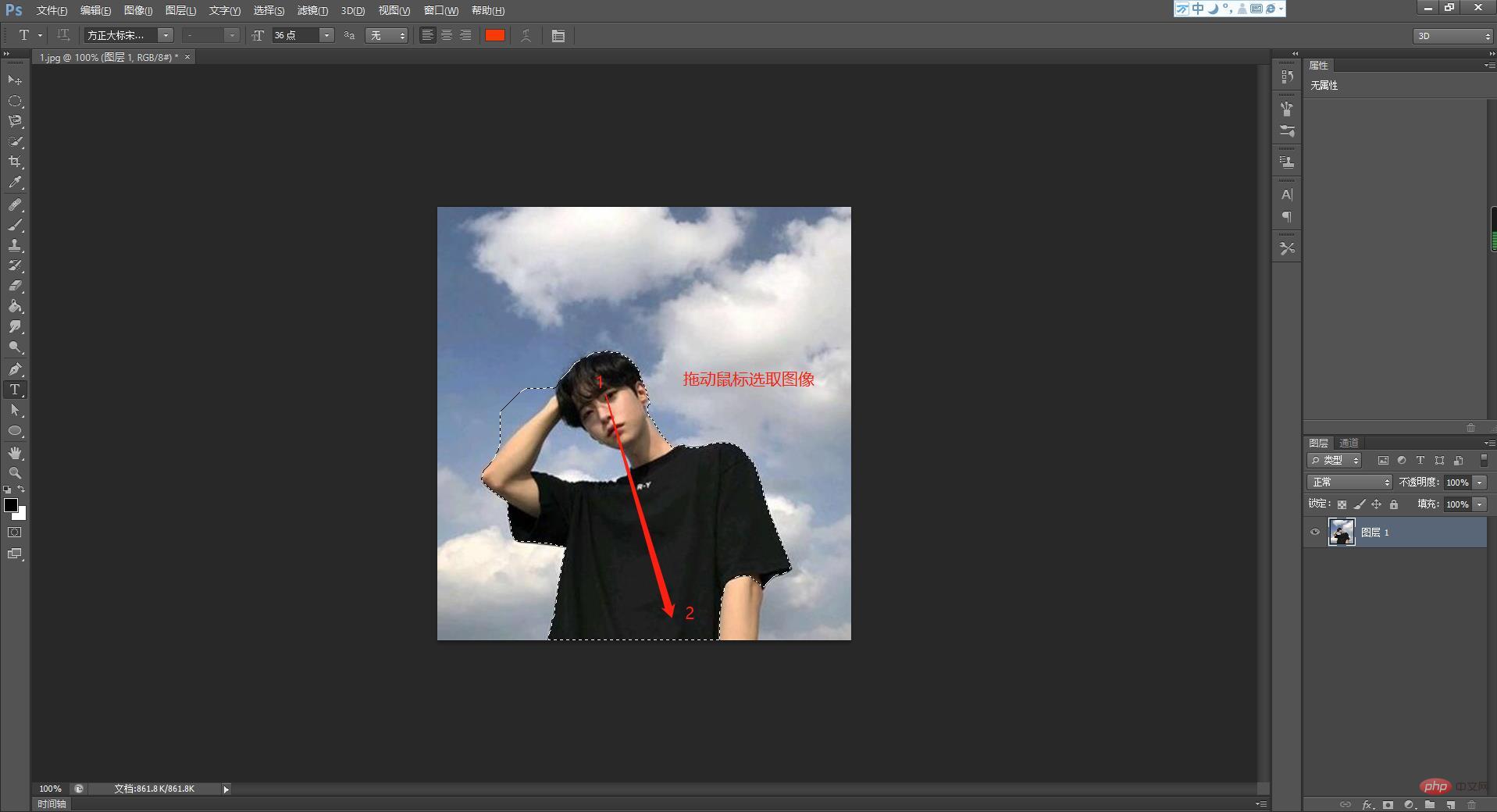
2. Drag to select the image, hold down the mouse in the canvas and drag inside the avatar. During the dragging process, you can see that the selection will expand outward and automatically Find and follow defined edges in an image.
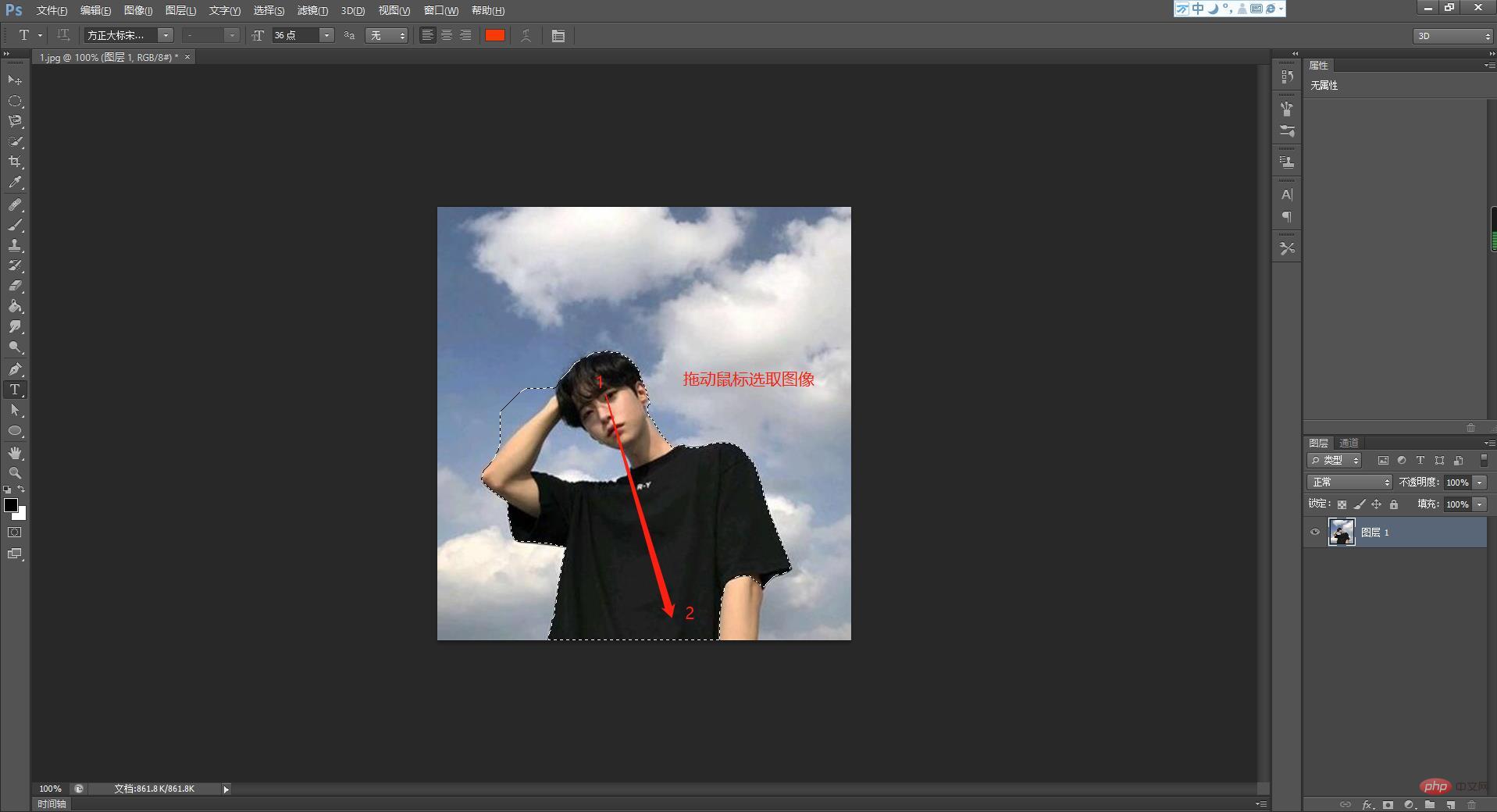
#3. Select the entire character. During the selection process of the cartoon character, you can drag it multiple times to select all of them. If there are multiple selections during the selection process, such as the position of ©, ignore it for now. In the next step, we will explain in detail how to reduce the redundant selections.
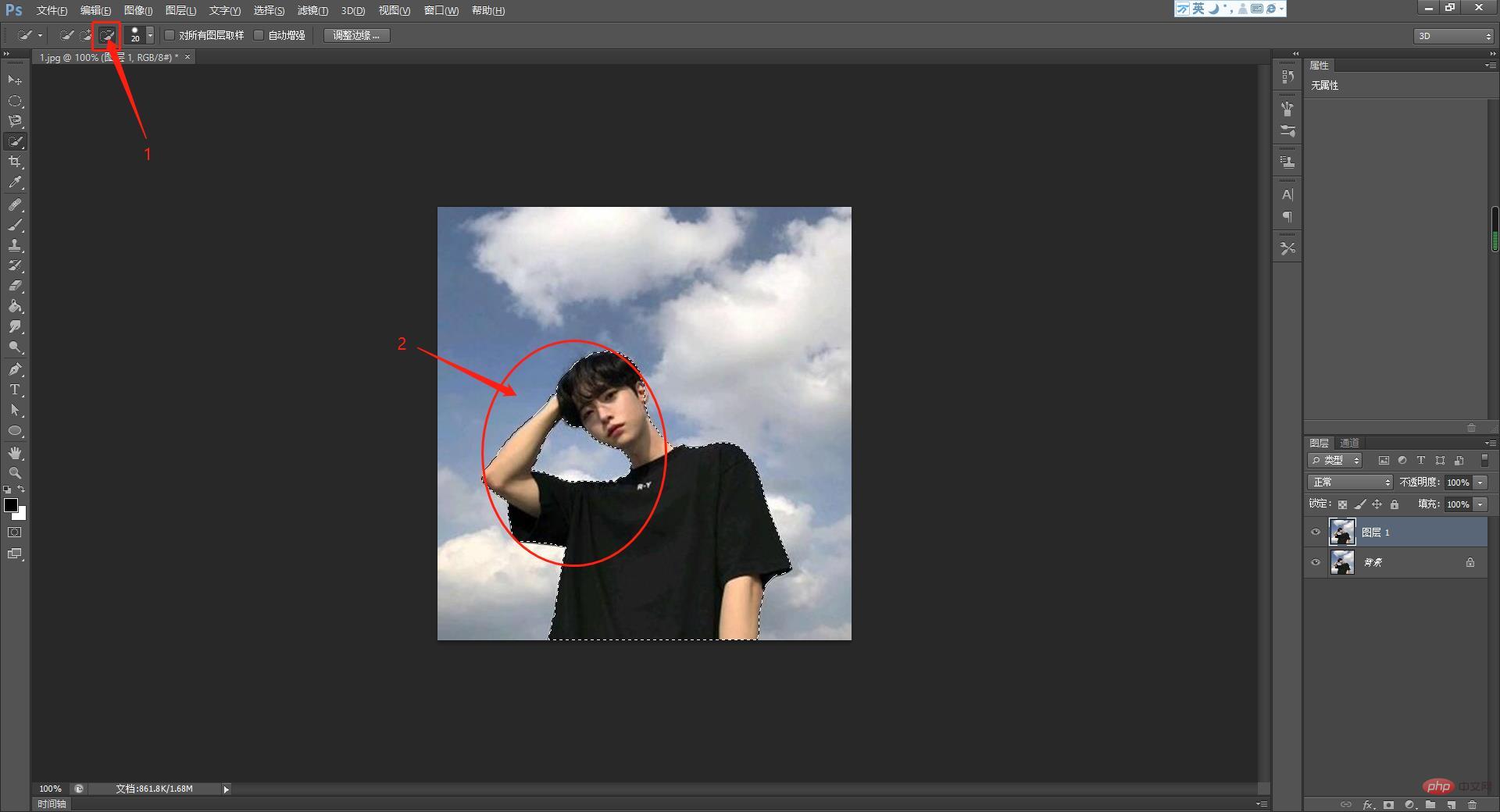
#4. To subtract redundant selections, click [Subtract from Selection] in the options bar, drag @ in the multi-selection position, and subtract redundant selections.
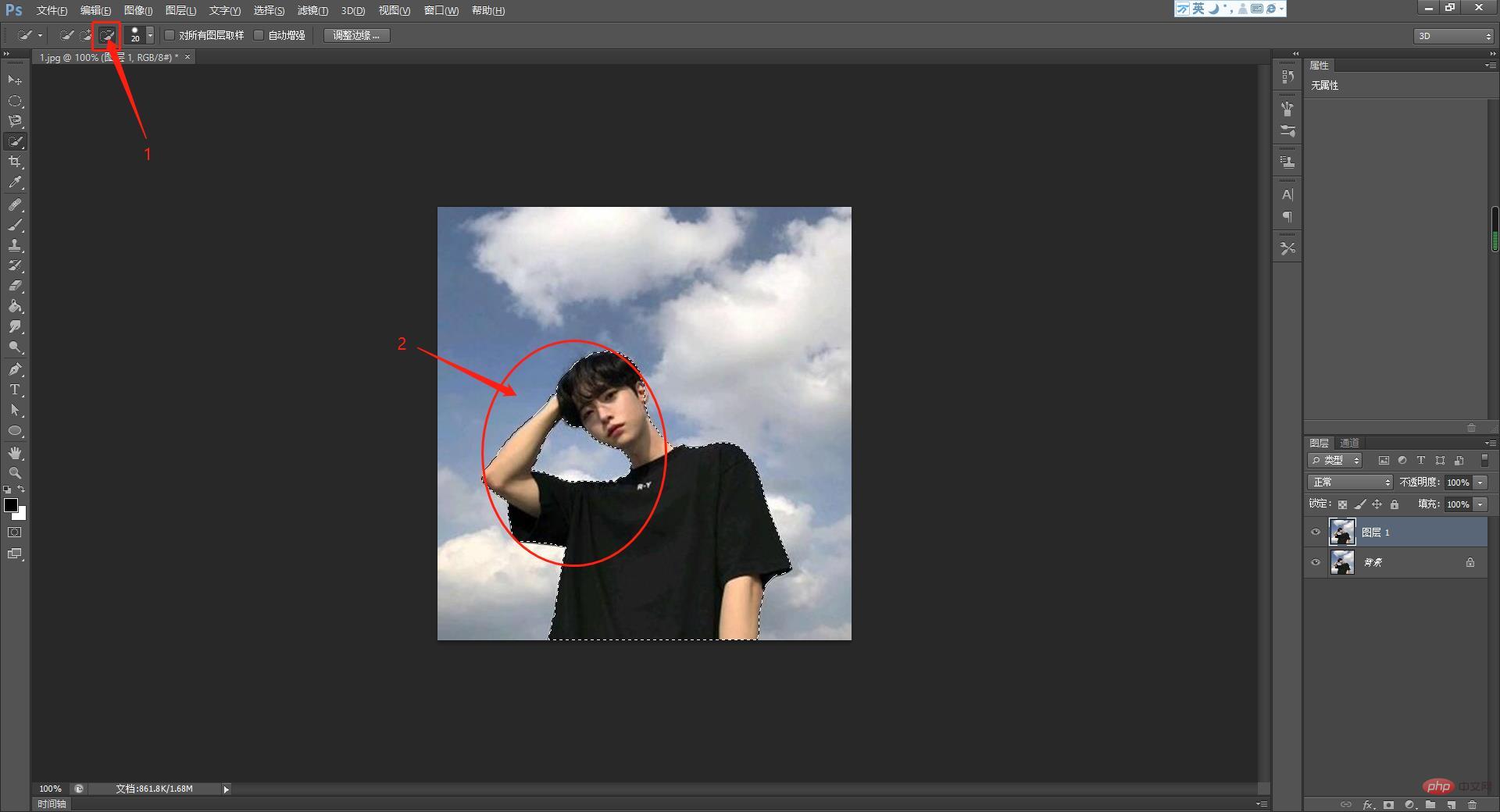
5. Copy the new layer and check the effect. Press Ctrl + J key combination to copy a new layer. Click the eye icon on the left side of the "Background" layer to change the background. The layer is hidden and you can see the effect after cutting out the image.
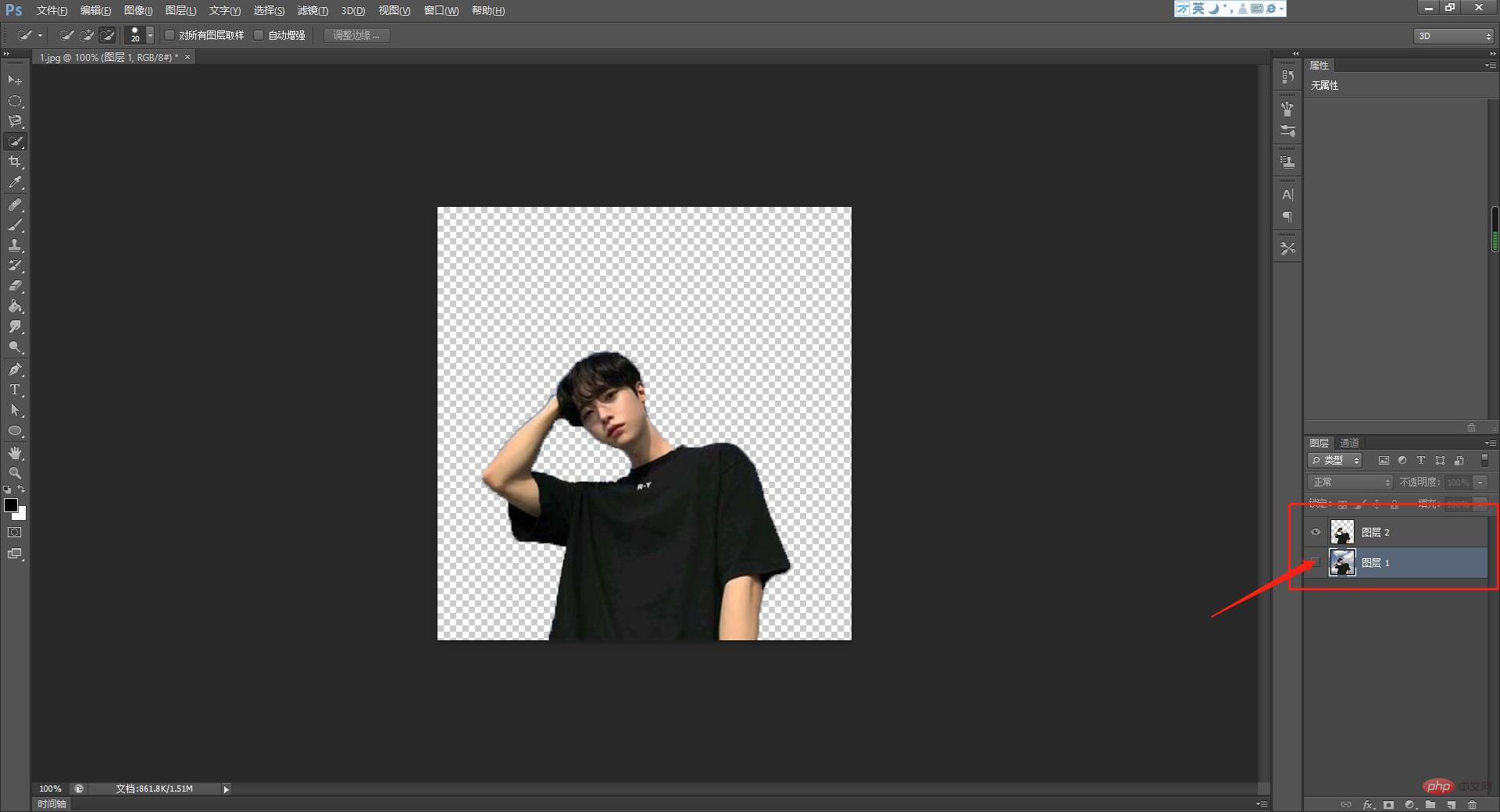
Recommended learning: PS video tutorial
The above is the detailed content of PS teaches you how to cut out images with one click and quickly select tools (detailed explanation with pictures and text). For more information, please follow other related articles on the PHP Chinese website!
Related articles
See more- How to improve PS resolution? How to sharpen images in PS to improve clarity (implementation steps)
- PS skill sharing: Use polar coordinates to create cool special effects (detailed explanations with pictures and texts)
- Teach you step by step how to create a small 2-inch photo using PS (detailed steps)
- PS practical article: How to remove photo watermarks (detailed explanation with pictures and texts)
- PS photo retouching tips: How to use PS liquefaction to slim down (detailed explanation with pictures and text)
- Teach you step by step how to use PS to turn pictures into oil painting effects (skill sharing)
- Take you one minute to use PS to create realistic frozen fruit effects (4 steps in total)
- An experienced driver will show you how to turn pictures into Lego pixel puzzles in PS
- Little-known tips: Use PS to match colors to unify the tone of the picture

