Steps to create a web page with Dreamweaver: 1. Click New and select the document type as [HTML document]; 2. Click [Insert-image] to insert a picture and call up the properties to draw the hot zone; 3. . Enter the jump link in the property bar [Target]; 4. Click [Preview in browser].

The operating environment of this tutorial: windows7 system, dreamweaver2019 version, DELL G3 computer. This method is suitable for all brands of computers.
Steps to create a web page with Dreamweaver:
1. Start dw2019 and click the [New] button in the middle of the main interface of the software.

#2. In the [New Document] pop-up window, select the document type as [HTML Document] and click [Create].

#3. After creating a web page document, you can see the default code of the web page. When we edit the web page, we need to edit it in [body].

#4. Beginners can set dw to the [Design] interface to facilitate viewing the effect while working. Then we click [Insert]-[Image] to insert a picture.

#5. Since I am a beginner, I won’t cut pictures from the web page. We directly insert the entire designed web design draft into it, so that we can see the effect of the web page. But because it is the entire picture, if you want to add a link to a small part individually, you have to draw a hot zone to achieve it.

#6. We need to bring up the properties window first to draw the hot area. Click [Window]-[Properties].
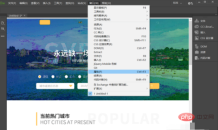
#7. After clicking, a property bar will appear at the bottom of the software. Click on the square hot area to draw a clickable range where you want to add a link.

#8. Then follow the method just now to draw hot spots in other places where links need to be added.

#9. After drawing, we click on one of the hot spots and enter the jump link in the [Target] property bar. After adding all the links, click [Preview in browser]. The shortcut is F12

10. Later you can see the completed web page and open it with the browser. .

If you want to learn more about programming, please pay attention to the php training column!
The above is the detailed content of Steps to create web pages with dreamweaver. For more information, please follow other related articles on the PHP Chinese website!

Hot AI Tools

Undresser.AI Undress
AI-powered app for creating realistic nude photos

AI Clothes Remover
Online AI tool for removing clothes from photos.

Undress AI Tool
Undress images for free

Clothoff.io
AI clothes remover

Video Face Swap
Swap faces in any video effortlessly with our completely free AI face swap tool!

Hot Article

Hot Tools

VSCode Windows 64-bit Download
A free and powerful IDE editor launched by Microsoft

Atom editor mac version download
The most popular open source editor

ZendStudio 13.5.1 Mac
Powerful PHP integrated development environment

MinGW - Minimalist GNU for Windows
This project is in the process of being migrated to osdn.net/projects/mingw, you can continue to follow us there. MinGW: A native Windows port of the GNU Compiler Collection (GCC), freely distributable import libraries and header files for building native Windows applications; includes extensions to the MSVC runtime to support C99 functionality. All MinGW software can run on 64-bit Windows platforms.

DVWA
Damn Vulnerable Web App (DVWA) is a PHP/MySQL web application that is very vulnerable. Its main goals are to be an aid for security professionals to test their skills and tools in a legal environment, to help web developers better understand the process of securing web applications, and to help teachers/students teach/learn in a classroom environment Web application security. The goal of DVWA is to practice some of the most common web vulnerabilities through a simple and straightforward interface, with varying degrees of difficulty. Please note that this software





