
How to install java in win10 system?
(Recommended tutorial: java introductory program)
The specific steps are as follows:
1. First, enter the official website to download the Java installation package

2. Then run the installation program

(Video tutorial recommendation: java video tutorial)
3. Finally configure the environment variables
Configuration steps:
My Computer——> Right-click——> Select Properties and click “Advanced System Settings”
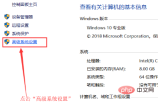
Click "Environment Variables"

Click the "New" button under System Variables, and in the pop-up "New System Variable" dialog box Fill in the "variable name" in: JAVA_HOME, fill in the "variable value": C:\Program Files\Java\jdk-12.0.1 (the folder where jdk is located when installing Java, the default installation is on the C drive)

Then find the Path system variable, click the Edit and New buttons in turn, and add the variable value: %JAVA_HOME%\bin;%JAVA_HOME%\jre\bin (bin under jdk Directory)

4. Test whether the installation is successful
Open the command prompt, enter java and javac respectively, and the screen as shown below indicates installation. Success
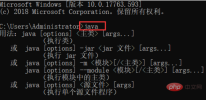

Complete!
The above is the detailed content of How to install java in win10 system. For more information, please follow other related articles on the PHP Chinese website!

Hot AI Tools

Undresser.AI Undress
AI-powered app for creating realistic nude photos

AI Clothes Remover
Online AI tool for removing clothes from photos.

Undress AI Tool
Undress images for free

Clothoff.io
AI clothes remover

Video Face Swap
Swap faces in any video effortlessly with our completely free AI face swap tool!

Hot Article

Hot Tools

SAP NetWeaver Server Adapter for Eclipse
Integrate Eclipse with SAP NetWeaver application server.

Atom editor mac version download
The most popular open source editor

EditPlus Chinese cracked version
Small size, syntax highlighting, does not support code prompt function

SublimeText3 English version
Recommended: Win version, supports code prompts!

MantisBT
Mantis is an easy-to-deploy web-based defect tracking tool designed to aid in product defect tracking. It requires PHP, MySQL and a web server. Check out our demo and hosting services.





