
JDK1.8 download and installation (complete graphic tutorial):
Today, we will guide you step by step (pictures and text) to download and install.
1.jdk1.8 download
2.jdk1.8 installation
1. JDK download
Two kinds The first method is to download it from the official website; the second method is to use it, Xiaona will directly give you the network disk address. However, as a Java novice, it is best to learn to download from the official website.
The files downloaded from the official website are the safest. If downloaded from an unreliable third party, the installation package may be missing or a virus or Trojan horse may be planted. Besides, it is possible that one day I install jdk for others or upgrade jdk myself, but I cannot find the network disk address and have to go back and click on skill points.
Search "jdk download" on Baidu (or other search engines), and the first one is the 1.8 download link.

1. Click to enter the download page
Page address: https://www.oracle.com/technetwork /java/javase/downloads/jdk8-downloads-2133151.html
Currently, the official has just made a bug upgrade to 1.8. It is strongly recommended to use the minor version of 191 or 192. Here we choose 8u191.

2. First select Accept Agreement above, and then select the package suitable for your operating system
Here we choose the last windows 64-bit installation package , click jdk-8u191-windows-x64.exe on the right side of the red box to download.
2. jdk installation
Now the installation of jdk is much simpler than various articles on the Internet, let’s get it done.
1. Double-click the downloaded exe file to start the installation. As shown below, click Next.

2. Select the jdk installation directory. It is recommended that you put it on the C drive even if you do not use the default path, unless Your C drive is running out of space.

3. Click Next directly, and the alarm information as shown below will appear.
It can only be said that the recent jdk major version has been updated too quickly, and the official maintenance will be stopped in January 2019. This is not a big deal, 1.7 has been out of official management for a long time, and it is still alive and well.
Click "OK" directly to continue.

#4. Think the installation is over? Another window pops up, and you have to select a folder. It's not a problem with the installation program. If you look carefully, what is installed is not jdk, but jre.
This part is also mentioned in the "Version Selection" article. jre is a package used for runtime and is part of jdk.
If there are no special requirements, there is no need to change the installation directory, click "Next"

5. Finally, a pop-up window will tell you that the installation has been successful. .

#6. However, if you have read other installation articles, they will definitely mention configuring "environment variables".
Let me first explain the role of configuring environment variables, which is to let the operating system clearly know the program and its location. Usually used in command line mode. Under Windows, click the "Start" button in the lower left corner, directly enter "cmd" and press Enter to enter the command line interface.

7. Enter the statement java -version to see the version information of the installed jdk. It prompts that the java version is 1.8.0.191, indicating that the installation is successful.

Then there is a problem. I only typed a java command. How can the system respond to which program is executed? This is the role of environment variables. For configured programs, the operating system can automatically identify them and find the program at the corresponding location to execute.
This brings up another problem. How can we execute the result even though there are no environment variables? In fact, jdk after 1.8 will automatically add environment variables. Therefore, those articles on the Internet that also emphasize configuration are either old jdk versions that are outdated; or they are taken for granted and have no actual installation.
Then let’s take a look at how the environment variables are configured. Right-click the "Computer" icon on the desktop and select "Properties".

Click Advanced System Settings, on the "Advanced" tab, click the "Environment Variables" button below.

Usually add a new environment variable in the path field, double-click to view

#The first one is the path to java. It can be seen that it has been configured.

#OK, there should be no problem with the installation here.
In this career of development, there is nothing you don’t know how to do, so easy!!!
Recommended tutorial: "java tutorial"
The above is the detailed content of JDK1.8 download and installation (complete graphic tutorial). For more information, please follow other related articles on the PHP Chinese website!
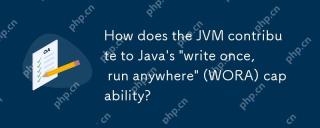 How does the JVM contribute to Java's 'write once, run anywhere' (WORA) capability?May 02, 2025 am 12:25 AM
How does the JVM contribute to Java's 'write once, run anywhere' (WORA) capability?May 02, 2025 am 12:25 AMJVM implements the WORA features of Java through bytecode interpretation, platform-independent APIs and dynamic class loading: 1. Bytecode is interpreted as machine code to ensure cross-platform operation; 2. Standard API abstract operating system differences; 3. Classes are loaded dynamically at runtime to ensure consistency.
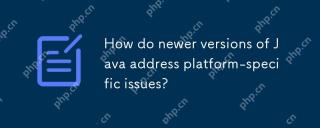 How do newer versions of Java address platform-specific issues?May 02, 2025 am 12:18 AM
How do newer versions of Java address platform-specific issues?May 02, 2025 am 12:18 AMThe latest version of Java effectively solves platform-specific problems through JVM optimization, standard library improvements and third-party library support. 1) JVM optimization, such as Java11's ZGC improves garbage collection performance. 2) Standard library improvements, such as Java9's module system reducing platform-related problems. 3) Third-party libraries provide platform-optimized versions, such as OpenCV.
 Explain the process of bytecode verification performed by the JVM.May 02, 2025 am 12:18 AM
Explain the process of bytecode verification performed by the JVM.May 02, 2025 am 12:18 AMThe JVM's bytecode verification process includes four key steps: 1) Check whether the class file format complies with the specifications, 2) Verify the validity and correctness of the bytecode instructions, 3) Perform data flow analysis to ensure type safety, and 4) Balancing the thoroughness and performance of verification. Through these steps, the JVM ensures that only secure, correct bytecode is executed, thereby protecting the integrity and security of the program.
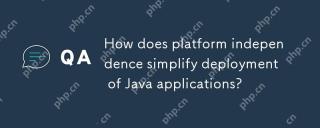 How does platform independence simplify deployment of Java applications?May 02, 2025 am 12:15 AM
How does platform independence simplify deployment of Java applications?May 02, 2025 am 12:15 AMJava'splatformindependenceallowsapplicationstorunonanyoperatingsystemwithaJVM.1)Singlecodebase:writeandcompileonceforallplatforms.2)Easyupdates:updatebytecodeforsimultaneousdeployment.3)Testingefficiency:testononeplatformforuniversalbehavior.4)Scalab
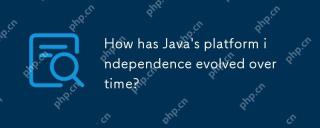 How has Java's platform independence evolved over time?May 02, 2025 am 12:12 AM
How has Java's platform independence evolved over time?May 02, 2025 am 12:12 AMJava's platform independence is continuously enhanced through technologies such as JVM, JIT compilation, standardization, generics, lambda expressions and ProjectPanama. Since the 1990s, Java has evolved from basic JVM to high-performance modern JVM, ensuring consistency and efficiency of code across different platforms.
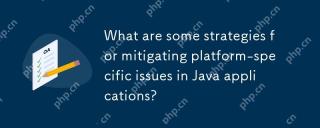 What are some strategies for mitigating platform-specific issues in Java applications?May 01, 2025 am 12:20 AM
What are some strategies for mitigating platform-specific issues in Java applications?May 01, 2025 am 12:20 AMHow does Java alleviate platform-specific problems? Java implements platform-independent through JVM and standard libraries. 1) Use bytecode and JVM to abstract the operating system differences; 2) The standard library provides cross-platform APIs, such as Paths class processing file paths, and Charset class processing character encoding; 3) Use configuration files and multi-platform testing in actual projects for optimization and debugging.
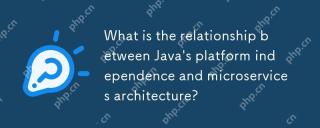 What is the relationship between Java's platform independence and microservices architecture?May 01, 2025 am 12:16 AM
What is the relationship between Java's platform independence and microservices architecture?May 01, 2025 am 12:16 AMJava'splatformindependenceenhancesmicroservicesarchitecturebyofferingdeploymentflexibility,consistency,scalability,andportability.1)DeploymentflexibilityallowsmicroservicestorunonanyplatformwithaJVM.2)Consistencyacrossservicessimplifiesdevelopmentand
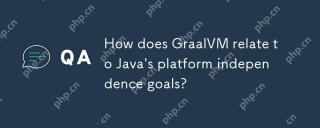 How does GraalVM relate to Java's platform independence goals?May 01, 2025 am 12:14 AM
How does GraalVM relate to Java's platform independence goals?May 01, 2025 am 12:14 AMGraalVM enhances Java's platform independence in three ways: 1. Cross-language interoperability, allowing Java to seamlessly interoperate with other languages; 2. Independent runtime environment, compile Java programs into local executable files through GraalVMNativeImage; 3. Performance optimization, Graal compiler generates efficient machine code to improve the performance and consistency of Java programs.


Hot AI Tools

Undresser.AI Undress
AI-powered app for creating realistic nude photos

AI Clothes Remover
Online AI tool for removing clothes from photos.

Undress AI Tool
Undress images for free

Clothoff.io
AI clothes remover

Video Face Swap
Swap faces in any video effortlessly with our completely free AI face swap tool!

Hot Article

Hot Tools

MantisBT
Mantis is an easy-to-deploy web-based defect tracking tool designed to aid in product defect tracking. It requires PHP, MySQL and a web server. Check out our demo and hosting services.

DVWA
Damn Vulnerable Web App (DVWA) is a PHP/MySQL web application that is very vulnerable. Its main goals are to be an aid for security professionals to test their skills and tools in a legal environment, to help web developers better understand the process of securing web applications, and to help teachers/students teach/learn in a classroom environment Web application security. The goal of DVWA is to practice some of the most common web vulnerabilities through a simple and straightforward interface, with varying degrees of difficulty. Please note that this software

Notepad++7.3.1
Easy-to-use and free code editor

MinGW - Minimalist GNU for Windows
This project is in the process of being migrated to osdn.net/projects/mingw, you can continue to follow us there. MinGW: A native Windows port of the GNU Compiler Collection (GCC), freely distributable import libraries and header files for building native Windows applications; includes extensions to the MSVC runtime to support C99 functionality. All MinGW software can run on 64-bit Windows platforms.

Dreamweaver CS6
Visual web development tools






