
java download and installation tutorial
First, we may need to check the configuration information of the computer and click the Start button When choosing a system, generally we only need to pay attention to the number of bits of the system, and whether it is Windows or Linux, as shown in the figure:
Recommended tutorial: "java learning"


When the network is open, you can find the java download link in any browser. My link here is http:/ /www.oracle.com/technetwork/java/javase/downloads/index.html, after entering the address, follow the icon:

After clicking download, I What you choose to download is in exe format. Generally, you can also choose to download a compressed file, as shown in the figure:

Then you can install java. Double-click the file to install. , as shown in the picture:

Follow the software installation process and display it step by step, as shown in the picture:

General software installation especially supports the installation of English paths. Here I installed java to the s disk, as shown in the picture:

After clicking Next, there are It may take a few minutes, as shown in the picture:

After the file is extracted, a pop-up will appear as shown in the picture:

Wait for a while, the java installation is completed, as shown in the figure:
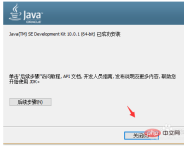
The above is the detailed content of Java download and installation tutorial. For more information, please follow other related articles on the PHP Chinese website!

Hot AI Tools

Undresser.AI Undress
AI-powered app for creating realistic nude photos

AI Clothes Remover
Online AI tool for removing clothes from photos.

Undress AI Tool
Undress images for free

Clothoff.io
AI clothes remover

Video Face Swap
Swap faces in any video effortlessly with our completely free AI face swap tool!

Hot Article

Hot Tools

MantisBT
Mantis is an easy-to-deploy web-based defect tracking tool designed to aid in product defect tracking. It requires PHP, MySQL and a web server. Check out our demo and hosting services.

Dreamweaver Mac version
Visual web development tools

SublimeText3 Mac version
God-level code editing software (SublimeText3)

PhpStorm Mac version
The latest (2018.2.1) professional PHP integrated development tool

WebStorm Mac version
Useful JavaScript development tools




