Excel sets date value to automatically change color when it expires
- 王林Original
- 2020-02-29 15:06:3635710browse
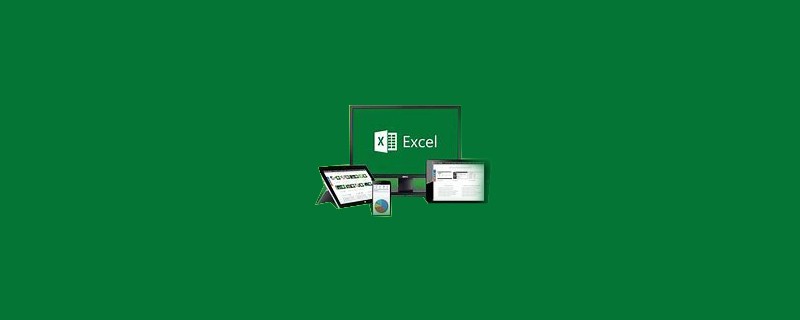
Select the cells that need to be set in the table.
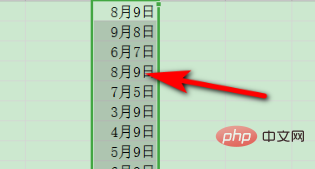
Then click the New Rule option under Conditional Formatting
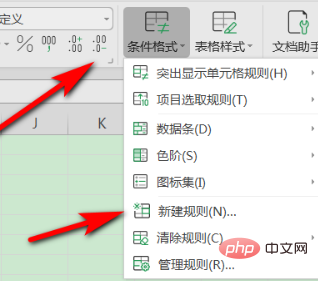
Select the rule type and click Use formula to confirm the required settings Format the cell, then enter the formula =IF(ISBLANK($C1),0,IF($C1 After entering the format, switch to the font page, select the color you want to change in the color column, and click OK Then click OK again on this page. After clicking OK, you can see that the cells that meet the conditional formula will automatically change color. Recommended tutorial: excel tutorial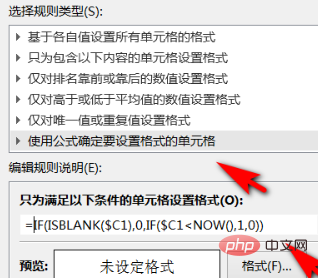
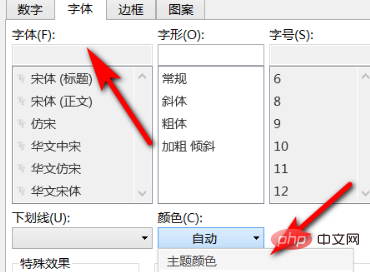
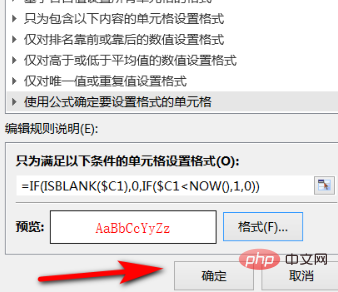
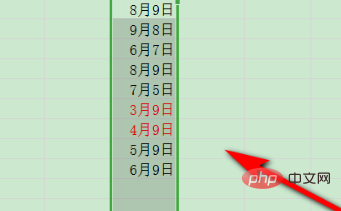
The above is the detailed content of Excel sets date value to automatically change color when it expires. For more information, please follow other related articles on the PHP Chinese website!

