
What to do with ps card?
1. Disable the “Home” screen
Many friends are now using the new version of PS. The new version has a “Home” screen, which consumes a lot of resources. If you are not interested in the new version of the home screen, it is recommended to turn it off directly. The method is: Ctrl K to open the options panel, click "General", and check "Disable 'Home' screen". Of course, if you want, you can also check "Use the old "New Document" interface". Yes! That's what I do.

2. Disable uncommon functions
Under the "Tools" tab, there are many functions that are not commonly used, although these functions are not very useful. , but it will obviously slow down the running speed of PS. Just like Windows interface effects, the fewer you open, the faster it runs. Usually I only keep the above four items, which are enough for most applications.

3. Turn off "Background Storage"
The meaning of "Background Storage" is that every once in a while, PS automatically saves the modifications to the current file to avoid interruptions. Power outages or abnormal shutdowns may cause losses to users. However, in many cases, PS stuck is mostly due to its "contribution". Especially when the files you are processing are too complex, the hidden dangers caused by "background storage" are often higher than its positive effects. It is recommended to turn it off!
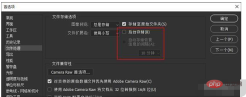
4. Correctly set the scratch disk
When PS finds that the available memory is insufficient, it will automatically call the "scratch disk" to store files. Don’t underestimate the temporary files of PS. A few GB is a small amount of space. If your file resolution is high enough or linked to a large number of smart objects (such as various templates downloaded from the Internet), then more than ten GB will be enough. Not a problem. In this case, the PS's available memory will be quickly exhausted, and a slower hard drive (scratch disk) will be used.

#Usually the temporary disk settings will follow the following principles. After the settings are set up, processing large images will feel smoother.
1) It is best to set it to SSD, you know the reason;
2) Set up multiple temporary disks at the same time. When one disk is full, there is a backup option to avoid the occurrence of temporary disks. Insufficient problem;

#3) Be sure not to include the C drive. The C drive is the system disk and is frequently read and written. On the other hand, the PS cache will also interact with the virtual memory. Seize space and cause more problems;
5. Graphics processor
If your graphics card is more powerful, you can select "Advanced" here. If the graphics card is average or old, , you should select "Basic" or "Normal". In short, there are no certain rules here. It all depends on your own computer configuration. Whatever suits you best is the best.

In addition, if you feel that it is still stuck after modifying many PS parameters, you can try turning off "Use Graphics Processor", which will work wonders in many cases.

6. History and cache
Many friends think that the "cache level" and "cache tile size" in the "Performance" tab ”, the larger the value, the faster it is, but this is not the case. The cache here is not as simple as everyone imagines. It is actually closely related to the size and type of images you want to process (for example, the number of layers). For example, if the image you want to process is not large in size but has many layers (such as a design drawing), you should set the cache level to a low level (such as 1 or 2). And if the image has few layers but large pixels (such as photography), you need to increase the cache level. In short, it should be determined based on the nature of your daily work, not higher is better or lower is better.
In addition, PS has built in three default options for us, "WEB/User Interface Design", "Default/Photo", and "Extra Large Pixel Size". Click according to the nature of your work, and you can also get comparisons. Good optimization settings.

7. Layer structure optimization
Layers are the essence of PS, but sometimes the wrong use of layers can greatly increase the size of the picture. For example, adjustment layers have many advantages over copy layers. In addition to enabling lossless adjustments, one of its major benefits is that it hardly increases the document size. Similarly, there are smart objects. Although smart objects have advantages of one kind or another, they are often the "culprit" of sudden increases in image size and lags in PS operation. In fact, after final editing, smart objects should be rasterized as much as possible to reduce the size of the image.
8. Text preview
It is inevitable to install a lot of fonts when designing, but when there are too many fonts, the text tool will become stuck. There is a way to solve this problem. Click the "Text" menu → "Font Preview Size" → "Small", which not only retains the font preview function, but also speeds up the loading of fonts.

In addition, you can also make some settings for "Text" in the preferences. Personally, I usually only keep "Enable text layer to replace glyphs" and "Use placeholder text fill" The two options "New Text Layer" are not very useful for other purposes, so it is recommended to turn them off.
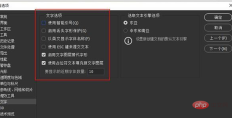
9. Extension panel
"Allow extensions to connect to the Internet" in "Plug-ins" should also be turned off. This is a common practice in China and everyone knows it. ha!

10. Change the PS version
If all the above settings don't work, you should consider whether it is the PS version. Take PS 2017, for example. The overall optimization of this version is not very good. Many friends experience various lags after using it for a period of time. The solution is to change to other versions, such as PS 2015 or PS 2018, which are both good choices.
Written at the end
The above settings basically cover all aspects of PS optimization. After restarting PS, most of them will have obvious changes. If you still have problems, you should consider your computer configuration and whether the image being processed contains too many layers or links to a large number of smart objects. In short, new versions tend to consume more resources than old versions. If the added new features do not help your work much, then choosing a familiar old version is actually the most appropriate!
The above is the detailed content of What to do with ps card. For more information, please follow other related articles on the PHP Chinese website!
 Using Photoshop: Creative Possibilities and Practical UsesApr 22, 2025 am 12:09 AM
Using Photoshop: Creative Possibilities and Practical UsesApr 22, 2025 am 12:09 AMPhotoshop is very practical and creative in practical applications. 1) It provides basic editing, repairing and synthesis functions, suitable for beginners and professionals. 2) Advanced features such as content recognition fill and layer style can improve image effects. 3) Mastering shortcut keys and optimizing layer structure can improve work efficiency.
 Photoshop: Advanced Techniques and ToolsApr 21, 2025 am 12:08 AM
Photoshop: Advanced Techniques and ToolsApr 21, 2025 am 12:08 AMAdvanced features of Adobe Photoshop include advanced selection tools, layer blending modes, and actions and scripts. 1) Advanced selection tools such as the Quick Selection Tool and the Color Range Selection Tool can accurately select image areas. 2) Layer blending mode such as "overlapping" mode can create unique visual effects. 3) Actions and scripts can automate repetition of tasks and improve work efficiency.
 Photoshop's Main Feature: Retouching and EnhancementApr 20, 2025 am 12:07 AM
Photoshop's Main Feature: Retouching and EnhancementApr 20, 2025 am 12:07 AMPhotoshop's powerful functions in photo editing and enhancement include: 1. Use the "Repair Brush Tool" to remove acne, 2. Use the "Liquefaction Tool" to slim face, 3. Use the "Frequency Separation" technology to accurately retouch images. These functions are implemented through algorithms and image processing technology to optimize image processing effects.
 Photoshop's Key Features: A Deep DiveApr 19, 2025 am 12:08 AM
Photoshop's Key Features: A Deep DiveApr 19, 2025 am 12:08 AMKey features of Photoshop include layers and masks, adjustment tools, filters and effects. 1. Layers and masks allow independent editing of image parts. 2. Adjust tools such as brightness/contrast can modify image tone and brightness. 3. Filters and effects can quickly add visual effects. Mastering these features can help creative professionals achieve their creative vision.
 Photoshop and Digital Art: Painting, Illustration, and CompositingApr 18, 2025 am 12:01 AM
Photoshop and Digital Art: Painting, Illustration, and CompositingApr 18, 2025 am 12:01 AMPhotoshop's applications in digital art include painting, illustration and image synthesis. 1) Painting: Using brushes, pencils and mixing tools, the artist can create realistic effects. 2) Illustration: With vector and shape tools, artists can accurately draw complex graphics and add effects. 3) Synthesis: Using mask and layer blending mode, artists can seamlessly blend different image elements.
 Advanced Photoshop Tutorial: Master Retouching & CompositingApr 17, 2025 am 12:10 AM
Advanced Photoshop Tutorial: Master Retouching & CompositingApr 17, 2025 am 12:10 AMPhotoshop's advanced photo editing and synthesis technologies include: 1. Use layers, masks and adjustment layers for basic operations; 2. Use image pixel values to achieve photo editing effects; 3. Use multiple layers and masks for complex synthesis; 4. Use "liquefaction" tools to adjust facial features; 5. Use "frequency separation" technology to perform delicate photo editing, these technologies can improve image processing level and achieve professional-level effects.
 Using Photoshop for Graphic Design: Branding and MoreApr 16, 2025 am 12:02 AM
Using Photoshop for Graphic Design: Branding and MoreApr 16, 2025 am 12:02 AMThe steps to using Photoshop for brand design include: 1. Use the Pen tool to draw basic shapes, 2. Add shadows and highlights through layer styles, 3. Adjust colors and details, 4. Use smart objects and actions to automatically generate different versions of the design. Photoshop helps designers create and optimize brand elements with the flexibility of layers and masks, ensuring consistency and professionalism of designs, from simple logos to complex branding guides.
 Photoshop's Subscription Model: What You Get for Your MoneyApr 15, 2025 am 12:17 AM
Photoshop's Subscription Model: What You Get for Your MoneyApr 15, 2025 am 12:17 AMPhotoshop's subscription model is worth buying. 1) Users can access the latest version and use across devices at any time. 2) The subscription fee is low, and continuous updates and technical support are provided. 3) Advanced functions such as neural filters can be used for complex image processing. Despite the high long-term costs, its convenience and feature updates are valuable to professional users.


Hot AI Tools

Undresser.AI Undress
AI-powered app for creating realistic nude photos

AI Clothes Remover
Online AI tool for removing clothes from photos.

Undress AI Tool
Undress images for free

Clothoff.io
AI clothes remover

Video Face Swap
Swap faces in any video effortlessly with our completely free AI face swap tool!

Hot Article

Hot Tools

MantisBT
Mantis is an easy-to-deploy web-based defect tracking tool designed to aid in product defect tracking. It requires PHP, MySQL and a web server. Check out our demo and hosting services.

Dreamweaver Mac version
Visual web development tools

SublimeText3 Mac version
God-level code editing software (SublimeText3)

PhpStorm Mac version
The latest (2018.2.1) professional PHP integrated development tool

WebStorm Mac version
Useful JavaScript development tools





