Let’s first take a look at the property table of the Datepicker plug-in:
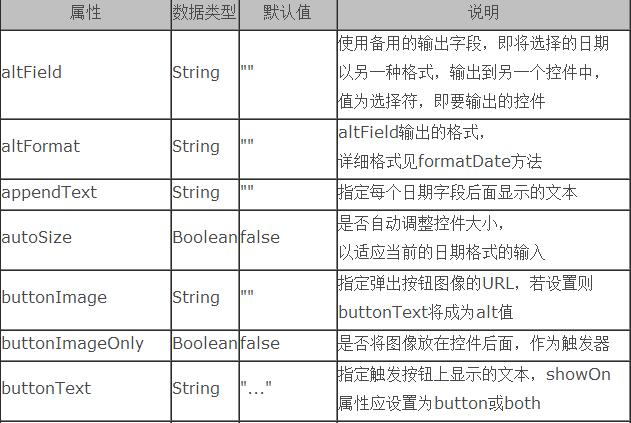
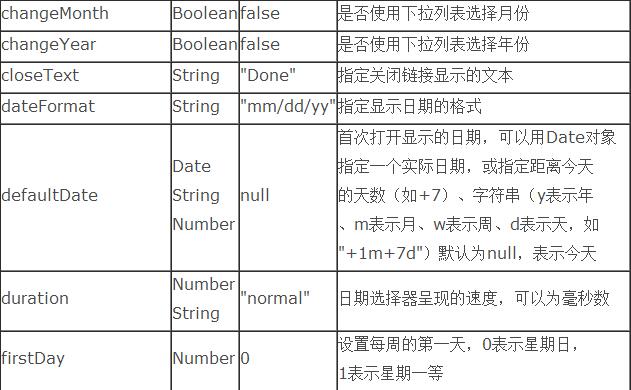
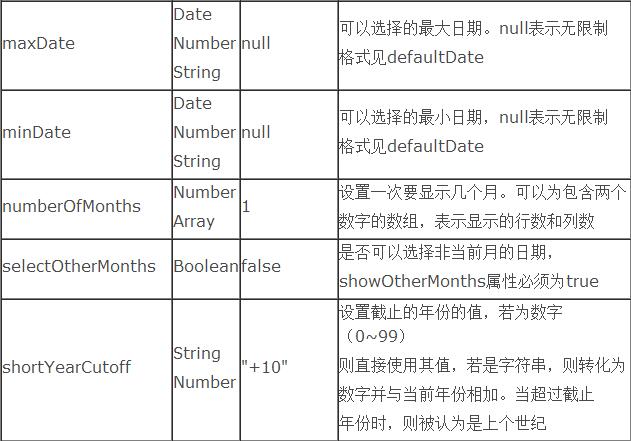
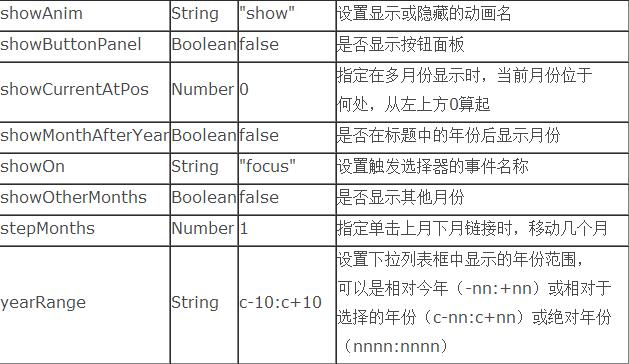
The first usage example of calendar plug-in
First import the required class library files:
<</SPAN>scripttype="text/javascript" src="${pageContext.request.contextPath }/js/jquery-1.7.1.min.js"></</SPAN>script>
<</SPAN>scripttype="text/javascript" src="${pageContext.request.contextPath }/js/jquery.ui.datepicker-zh-CN.js"></</SPAN>script>
<</SPAN>scripttype="text/javascript"src="${pageContext.request.contextPath }/js/jquery-ui-1.8.18.custom.min.js"></</SPAN>script>
<</SPAN>linkrel="stylesheet"type="text/css"href="${pageContext.request.contextPath }/css/ui-lightness/jquery-ui-1.8.18.custom.css">
First write the page code:
<</SPAN>div class="demo"> <</SPAN>p>Date:<</SPAN>input type="text" id="datepicker"></</SPAN>p> </</SPAN>div>

Then use js code to call the plug-in
Screenshot of the effect:
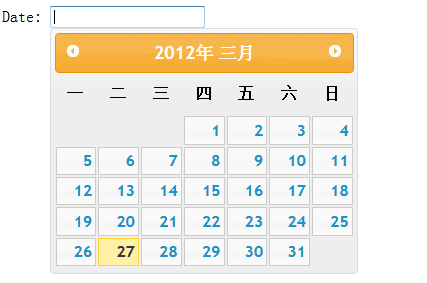
The following is a verification of some common attributes through examples:
1. altField: Use an alternative output field, that is, output the selected date in another format to another control, and the value is the selector, that is, the control to be output
altFormat: format of altField output
Example verification:
Page code:
<</SPAN>div class="demo"> <</SPAN>p>Date: <</SPAN>input type="text" id="datepicker"> <</SPAN>input type="text" id="alternate" size="30"/></</SPAN>p> </</SPAN>div>

Js code:
$(function() {
$( "#datepicker" ).datepicker({
altField: "#alternate",
altFormat: "DD, d MM, yy"
});
});
Screenshot of the effect:
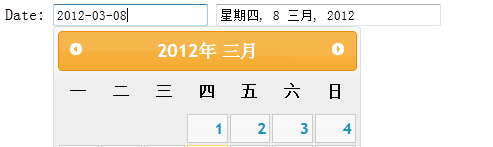
2. showAnim: Set the animation name displayed or hidden in the date panel
Writing js code:
$(function() {
$( "#datepicker" ).datepicker();
$( "#anim" ).change(function() {
$( "#datepicker" ).datepicker( "option", "showAnim", $( this ).val() );
});
});
3. showButtonPanel: Whether to display the button panel
Js code:
[javascript] view plaincopyprint?
$( "#datepicker" ).datepicker({
showButtonPanel:true
});
As shown in the picture, there are two buttons below the panel: clicking "Today" will jump to today's date, and clicking "Close" will close the panel.
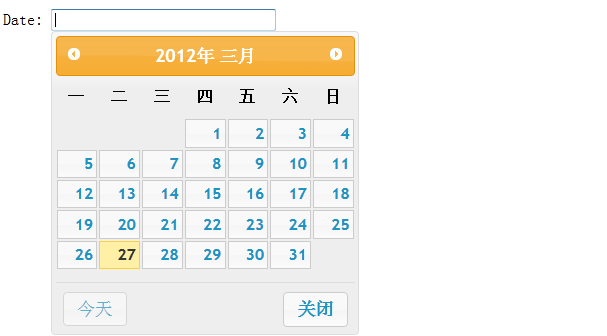
4. dateFormat: Specify the format for displaying the date
Js code:
$( "#datepicker" ).datepicker({
dateFormat:"yy/mm/dd"
});
Screenshot of the effect:
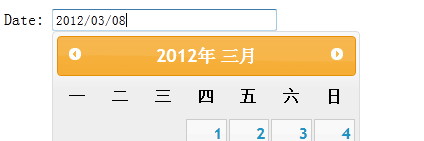
As you can see from the image, the date format in the text box has been changed from "yy-mm-dd" to "by/mm/dd". Of course, there are other formats that can be set according to your own preferences.
5. changeMonth: Whether to use the drop-down list to select the month
changeYear: whether to use the drop-down list to select the year
Add this attribute in js code: changeMonth:true or changeYear:true
The month or year in the title bar will appear in the form of a drop-down menu:
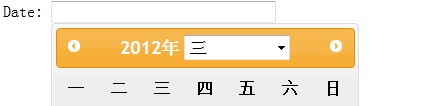
6. yearRange: Set the year range displayed in the drop-down list box, which can be relative to this year (-nn: nn) or relative to the selected year (c-nn:c nn) or absolute year (nnnn:nnnn)
Add attributes in js code:
$( "#datepicker" ).datepicker({
changeYear: true,
yearRange:"2011:2012"
});
Screenshot of the effect:
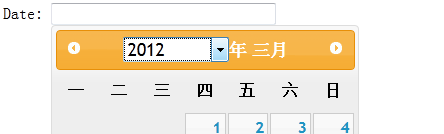
As you can see from the picture, the position of the year is in the form of a drop-down menu, and only the options for 2011 and 2012 will appear in the drop-down menu.
Note: the yearRange attribute is only used when changeYear is true.
7. numberOfMonths: Set how many months to display at a time. Can be an array containing two numbers, indicating the number of rows and columns displayed
Js code:
$( "#datepicker" ).datepicker({
numberOfMonths: 3
});
上面指定numberOfMonths为3,那么弹出的日历面板就会显示当前以及以后两个月,如图:
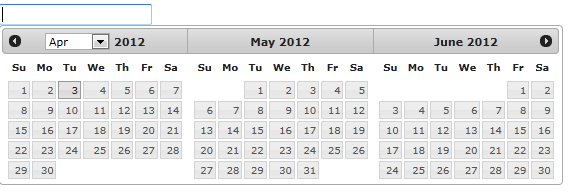
8、showOn:设置触发选择器的事件名称
buttonText:指定触发按钮上显示的文本,showOn属性应设置为button或both
buttonImage:指定弹出按钮图像的URL,若设置则buttonText将成为alt值
buttonImageOnly:是否将图像放在控件后面,作为触发器,如果设置为true那么按钮将只剩下图片作为按钮,是页面更加美观
这里我编写三个文本框进行以上属性的对比:
1) Js代码:
$( "#datepicker2" ).datepicker({
showOn: "both",
buttonText:"日历按钮"
});
效果截图:

2)将按钮设置为图片:
Js代码:
$( "#datepicker" ).datepicker({
showOn: "button",
buttonImage: "images/calendar.gif",
buttonImageOnly: true
});
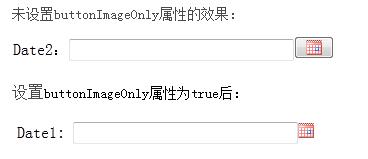
通过以上对比,可以理解buttonImageOnly属性的作用。
9、minDate:可以选择的最小日期,null表示无限制
maxDate:可以选择的最大日期。null表示无限制
两者都是根据以当天日期为基础的。
Js代码:
$(function() {
$( "#datepicker" ).datepicker({
//表示以当天为准,只有在20天之前和10天之后的日期之间的时间可以选择
minDate: -20,
maxDate: "+10D"
});
});
如下图在7号之前都不可选择(当前日期为27):
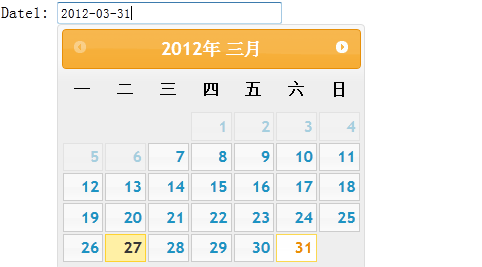
以上就是对jquery UI Datepicker时间控件的使用方法深入学习,为之后的学习打下了基础,希望大家继续关注jquery UI Datepicker时间控件终结篇学习。
 Javascript Data Types : Is there any difference between Browser and NodeJs?May 14, 2025 am 12:15 AM
Javascript Data Types : Is there any difference between Browser and NodeJs?May 14, 2025 am 12:15 AMJavaScript core data types are consistent in browsers and Node.js, but are handled differently from the extra types. 1) The global object is window in the browser and global in Node.js. 2) Node.js' unique Buffer object, used to process binary data. 3) There are also differences in performance and time processing, and the code needs to be adjusted according to the environment.
 JavaScript Comments: A Guide to Using // and /* */May 13, 2025 pm 03:49 PM
JavaScript Comments: A Guide to Using // and /* */May 13, 2025 pm 03:49 PMJavaScriptusestwotypesofcomments:single-line(//)andmulti-line(//).1)Use//forquicknotesorsingle-lineexplanations.2)Use//forlongerexplanationsorcommentingoutblocksofcode.Commentsshouldexplainthe'why',notthe'what',andbeplacedabovetherelevantcodeforclari
 Python vs. JavaScript: A Comparative Analysis for DevelopersMay 09, 2025 am 12:22 AM
Python vs. JavaScript: A Comparative Analysis for DevelopersMay 09, 2025 am 12:22 AMThe main difference between Python and JavaScript is the type system and application scenarios. 1. Python uses dynamic types, suitable for scientific computing and data analysis. 2. JavaScript adopts weak types and is widely used in front-end and full-stack development. The two have their own advantages in asynchronous programming and performance optimization, and should be decided according to project requirements when choosing.
 Python vs. JavaScript: Choosing the Right Tool for the JobMay 08, 2025 am 12:10 AM
Python vs. JavaScript: Choosing the Right Tool for the JobMay 08, 2025 am 12:10 AMWhether to choose Python or JavaScript depends on the project type: 1) Choose Python for data science and automation tasks; 2) Choose JavaScript for front-end and full-stack development. Python is favored for its powerful library in data processing and automation, while JavaScript is indispensable for its advantages in web interaction and full-stack development.
 Python and JavaScript: Understanding the Strengths of EachMay 06, 2025 am 12:15 AM
Python and JavaScript: Understanding the Strengths of EachMay 06, 2025 am 12:15 AMPython and JavaScript each have their own advantages, and the choice depends on project needs and personal preferences. 1. Python is easy to learn, with concise syntax, suitable for data science and back-end development, but has a slow execution speed. 2. JavaScript is everywhere in front-end development and has strong asynchronous programming capabilities. Node.js makes it suitable for full-stack development, but the syntax may be complex and error-prone.
 JavaScript's Core: Is It Built on C or C ?May 05, 2025 am 12:07 AM
JavaScript's Core: Is It Built on C or C ?May 05, 2025 am 12:07 AMJavaScriptisnotbuiltonCorC ;it'saninterpretedlanguagethatrunsonenginesoftenwritteninC .1)JavaScriptwasdesignedasalightweight,interpretedlanguageforwebbrowsers.2)EnginesevolvedfromsimpleinterpreterstoJITcompilers,typicallyinC ,improvingperformance.
 JavaScript Applications: From Front-End to Back-EndMay 04, 2025 am 12:12 AM
JavaScript Applications: From Front-End to Back-EndMay 04, 2025 am 12:12 AMJavaScript can be used for front-end and back-end development. The front-end enhances the user experience through DOM operations, and the back-end handles server tasks through Node.js. 1. Front-end example: Change the content of the web page text. 2. Backend example: Create a Node.js server.
 Python vs. JavaScript: Which Language Should You Learn?May 03, 2025 am 12:10 AM
Python vs. JavaScript: Which Language Should You Learn?May 03, 2025 am 12:10 AMChoosing Python or JavaScript should be based on career development, learning curve and ecosystem: 1) Career development: Python is suitable for data science and back-end development, while JavaScript is suitable for front-end and full-stack development. 2) Learning curve: Python syntax is concise and suitable for beginners; JavaScript syntax is flexible. 3) Ecosystem: Python has rich scientific computing libraries, and JavaScript has a powerful front-end framework.


Hot AI Tools

Undresser.AI Undress
AI-powered app for creating realistic nude photos

AI Clothes Remover
Online AI tool for removing clothes from photos.

Undress AI Tool
Undress images for free

Clothoff.io
AI clothes remover

Video Face Swap
Swap faces in any video effortlessly with our completely free AI face swap tool!

Hot Article

Hot Tools

SublimeText3 Chinese version
Chinese version, very easy to use

Notepad++7.3.1
Easy-to-use and free code editor

SublimeText3 Linux new version
SublimeText3 Linux latest version

MantisBT
Mantis is an easy-to-deploy web-based defect tracking tool designed to aid in product defect tracking. It requires PHP, MySQL and a web server. Check out our demo and hosting services.

SAP NetWeaver Server Adapter for Eclipse
Integrate Eclipse with SAP NetWeaver application server.






