
1. Download and install JDK
If you want to run eclipse, you must first have a Java operating environment, so we must first download the JDK. Enter the URL in Google browser: java.oracle.com, find Top Download, and click Java SE.
Click Accept License Agreement and download the JDK that suits your computer version. Since my computer is Windows 10 64-bit Professional Edition, I chose the last one.

Click the red download button. You decide the save location yourself, as long as you can find it when you install it.
2. Find the installation file and double-click it.

#3. Next, you will be asked to choose the installation directory.
Note: It is best not to choose the source installation directory, because if you find that the Program Files contain spaces, errors may occur when compiling java software in the future, and you will not be able to find the problem for a while, so take precautions Otherwise, it is recommended to install it in another directory. I personally choose to create a new file on the D drive and call it Java, open the Java folder, and create two new folders inside, one called jdk and one called jre.

4. Return to the original installation interface and change the installation directory to the newly created jdk file. Click Next.

#5. After installing jdk, the jre installation interface will pop up. Here select the installation path to the newly created jre folder.


6. Click Next. After that, both jdk and jre were installed successfully. Click Close.

#7. Test whether jdk is installed successfully. Here I will teach you a shortcut key. Windows R opens the running interface. Enter cmd to open the dos system.

8. Click Run. Enter java. If the following content is displayed, the installation is successful.
 9. But when you enter javac, this will be displayed. This is because you have not configured the java running environment. Next, I will teach you how to configure the java running environment. After configuring the running environment, you can use complete java.
9. But when you enter javac, this will be displayed. This is because you have not configured the java running environment. Next, I will teach you how to configure the java running environment. After configuring the running environment, you can use complete java.
 10. Right-click Computer Properties and open Advanced System Settings.
10. Right-click Computer Properties and open Advanced System Settings.

11. Click Advanced, then click Environment Variables.

12. Create a new system variable JAVA_HOME and fill in D:\Java\jdk as the variable value. (This is the installation path of my jdk. If you install it on other disks, you can find the jdk. Just copy the installation path into it)

13. Find the Path in your system variable, double-click it, find the edit text, click it, and add ;%JAVA_HOME%\ at the end of the variable value bin;%JAVA_HOME%\jre\bin

14. Create a new system variable CLASSPATH and fill in the variable value .;%JAVA_HOME%\lib;%JAVA_HOME%\lib\dt. jar;%JAVA_HOME%\lib\tools.jar (note that there is a dot in front of this variable value, which means starting from the current path)

15. Click OK, now come Test whether the following javac can be used. Open the run with Windows R key, enter cmd, open the dos system, enter javac.

The above is the detailed content of How to install java. For more information, please follow other related articles on the PHP Chinese website!
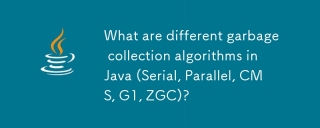 What are different garbage collection algorithms in Java (Serial, Parallel, CMS, G1, ZGC)?Mar 14, 2025 pm 05:06 PM
What are different garbage collection algorithms in Java (Serial, Parallel, CMS, G1, ZGC)?Mar 14, 2025 pm 05:06 PMThe article discusses various Java garbage collection algorithms (Serial, Parallel, CMS, G1, ZGC), their performance impacts, and suitability for applications with large heaps.
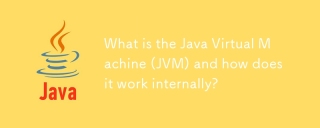 What is the Java Virtual Machine (JVM) and how does it work internally?Mar 14, 2025 pm 05:05 PM
What is the Java Virtual Machine (JVM) and how does it work internally?Mar 14, 2025 pm 05:05 PMThe article discusses the Java Virtual Machine (JVM), detailing its role in running Java programs across different platforms. It explains the JVM's internal processes, key components, memory management, garbage collection, and performance optimizatio
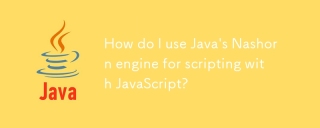 How do I use Java's Nashorn engine for scripting with JavaScript?Mar 14, 2025 pm 05:00 PM
How do I use Java's Nashorn engine for scripting with JavaScript?Mar 14, 2025 pm 05:00 PMJava's Nashorn engine enables JavaScript scripting within Java apps. Key steps include setting up Nashorn, managing scripts, and optimizing performance. Main issues involve security, memory management, and future compatibility due to Nashorn's deprec
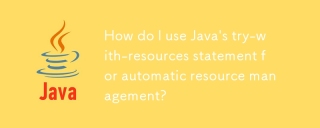 How do I use Java's try-with-resources statement for automatic resource management?Mar 14, 2025 pm 04:59 PM
How do I use Java's try-with-resources statement for automatic resource management?Mar 14, 2025 pm 04:59 PMJava's try-with-resources simplifies resource management by automatically closing resources like file streams or database connections, improving code readability and maintainability.
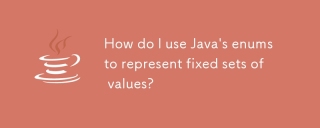 How do I use Java's enums to represent fixed sets of values?Mar 14, 2025 pm 04:57 PM
How do I use Java's enums to represent fixed sets of values?Mar 14, 2025 pm 04:57 PMJava enums represent fixed sets of values, offering type safety, readability, and additional functionality through custom methods and constructors. They enhance code organization and can be used in switch statements for efficient value handling.


Hot AI Tools

Undresser.AI Undress
AI-powered app for creating realistic nude photos

AI Clothes Remover
Online AI tool for removing clothes from photos.

Undress AI Tool
Undress images for free

Clothoff.io
AI clothes remover

AI Hentai Generator
Generate AI Hentai for free.

Hot Article

Hot Tools

Atom editor mac version download
The most popular open source editor

ZendStudio 13.5.1 Mac
Powerful PHP integrated development environment

DVWA
Damn Vulnerable Web App (DVWA) is a PHP/MySQL web application that is very vulnerable. Its main goals are to be an aid for security professionals to test their skills and tools in a legal environment, to help web developers better understand the process of securing web applications, and to help teachers/students teach/learn in a classroom environment Web application security. The goal of DVWA is to practice some of the most common web vulnerabilities through a simple and straightforward interface, with varying degrees of difficulty. Please note that this software

WebStorm Mac version
Useful JavaScript development tools

Safe Exam Browser
Safe Exam Browser is a secure browser environment for taking online exams securely. This software turns any computer into a secure workstation. It controls access to any utility and prevents students from using unauthorized resources.





