Home >Web Front-end >PS Tutorial >PS简单制作超漂亮的叶雕效果
PS简单制作超漂亮的叶雕效果
- PHP中文网Original
- 2016-05-21 09:14:201942browse
今天给大家分享如何用photoshop软件打造叶雕效果,教程简单,有兴趣的朋友可以看下哦。
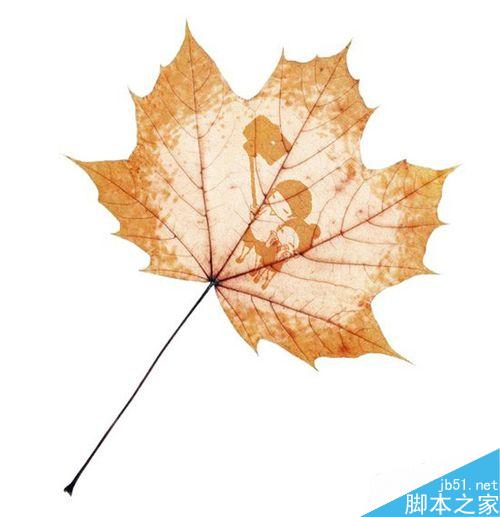
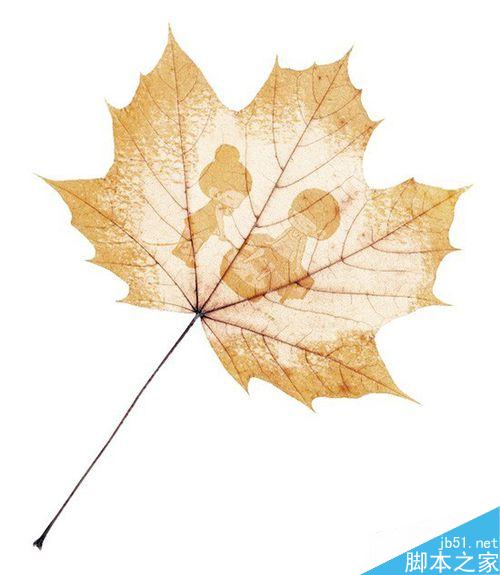
方法/步骤
首先打开photoshop软件,新建——打开叶子素材,然后点击通道面板,利用通道提取叶脉!
ps:以下该教程素材图!

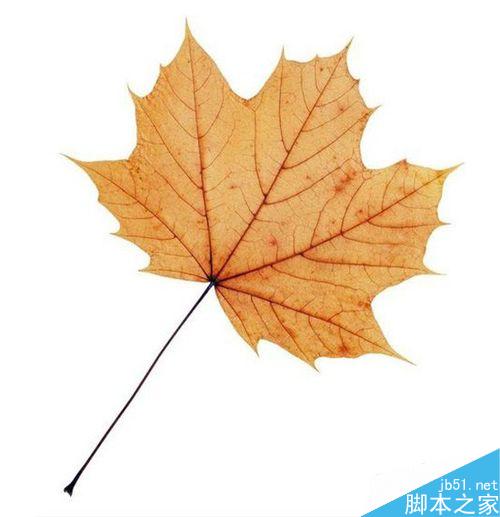
分别点击三个通道,对比看哪个通道最清晰,这里是绿色通道较清晰,点击复制绿色通道,然后按ctrl并点击复制绿色通道。

点击RGB通道然后回到图层面板,按ctrl+shif+i反选选区,可以看叶脉提选出来了。
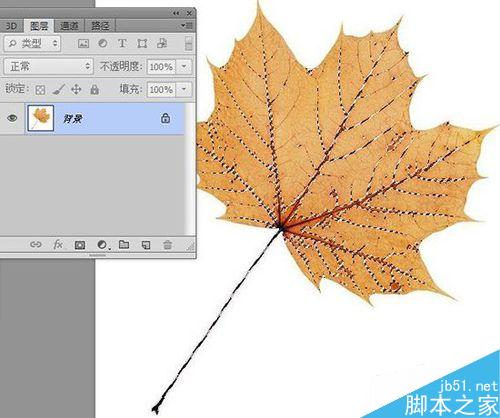
然后点击背景图层,按ctrl+c、ctrl+v复制生成叶脉图层,如下图:
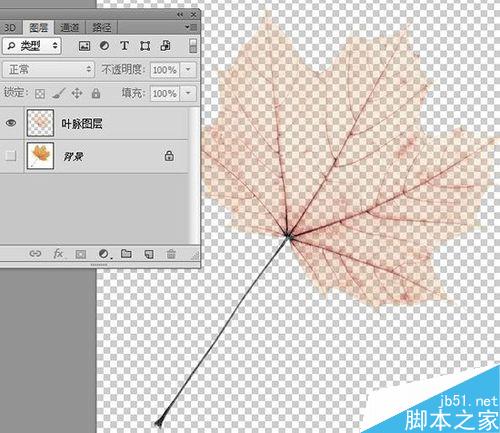
接下来我们要制作剪影镂雕部分,打开剪影素材,点击通道复制绿色通道,然后图像——编辑——阈值,调整数值!


不需要的部分用白色画笔涂抹,然后按ctrl并点击复制绿色通道,点击RGB通道:

回到图层面板点击背景图层,按ctrl+shif+i反选选区,按ctrl+c、ctrl+v复制生成剪影人像,如下图:

然后将剪影人像拉到叶子的图层,放置叶脉图层下发,调整大小,如下图:

现将背景图层叶子抠出来,然后新建图层2拉动最底下填充白色,然后点击图层0(原先的背景图层)按ctrl载入剪影人像的选区,同时将剪影人像图层眼睛点掉,然后点击下方蒙版:
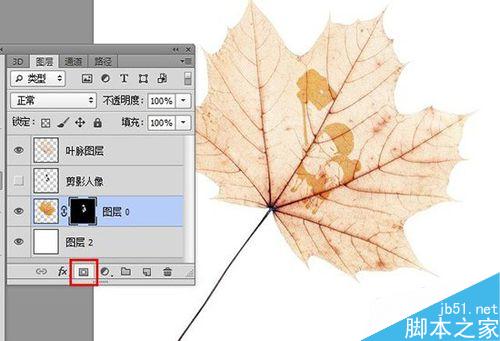
画笔——干画笔,颜色白色,点击蒙版,涂抹叶子周边,如下图:
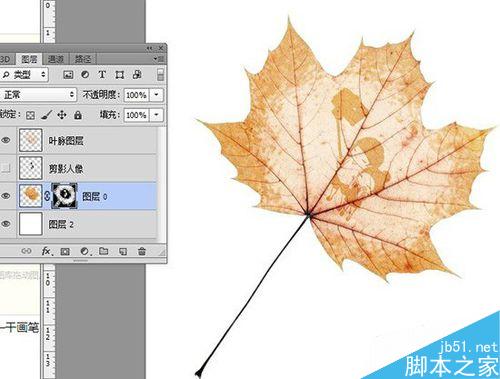
最后调下叶子的颜色,加一个曲线调整图层,具体看个人操作情况,最终效果如下:

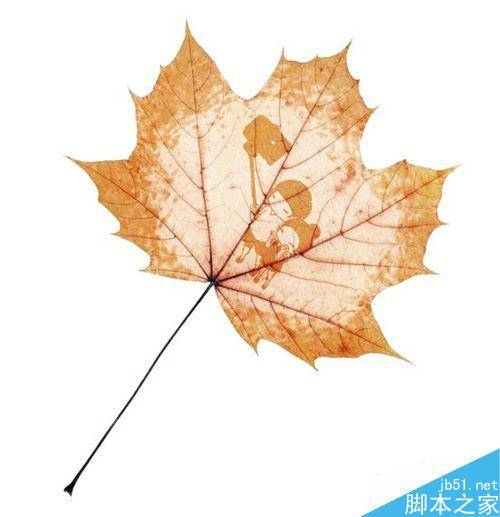
以上就是PS简单制作超漂亮的叶雕效果方法介绍,操作很简单的,大家学会了吗?希望能对大家有所帮助!
Statement:
The content of this article is voluntarily contributed by netizens, and the copyright belongs to the original author. This site does not assume corresponding legal responsibility. If you find any content suspected of plagiarism or infringement, please contact admin@php.cn
Previous article:利用PS在照片上添加一道彩虹Next article:PS制作黑白照片效果图

