idea is currently the most commonly used tool for Java development. This article mainly summarizes its use to improve development efficiency. It focuses on: installation and activation, initial common configuration, shortcut keys and other functions. Several items.
1. Download and Installation
Just download the idea from the official website. The flagship version has more practical functions, so it is recommended to download it. 
There are many ways to activate the idea.
2. Initial common configuration2.1 Configure JDKThe first is to configure the JDK. Open "File"->"project setting" and add the locally installed JDK. (Idea will also bring JDK) 
Open "File"–> "Other settings"–> "default settings" , just search for "maven" (it can also be set in the setting, it is recommended to set it through the default settings, so that the default configuration can be modified).
After mavne is installed on this machine, configure it as shown in the picture. 
2.3 Configure other
-
 Configure git. After configuring git, you can click test on the right to test whether it is successful. Pay attention to the path where git is located.
Configure git. After configuring git, you can click test on the right to test whether it is successful. Pay attention to the path where git is located. -
 The above are the recommended configuration items for initial installation. Others, such as fonts, plug-ins, modifying shortcut keys and modifying creation class templates, can be queried and modified according to your own needs.
The above are the recommended configuration items for initial installation. Others, such as fonts, plug-ins, modifying shortcut keys and modifying creation class templates, can be queried and modified according to your own needs.
3. Shortcut keys
Search:idea’s search function is very powerful.
| Function | |
|---|---|
| ctrl shift n | |
| shift shift | |
| alt F7 | |
| ctrl alt b | |
| ctrl h | |
| ##ctrl alt | |
| shift left mouse button | |
| ctrl x | |
| psfs | |
| CRTL ALT V | |
| shift F4 | |
|
The above are the more commonly used shortcut keys. Idea also has many practical shortcut keys, so you can explore them slowly. 4. Other functions4.1 Toolbar configuration 4.2 View unit test coverage 4.4 Maximize the current windowThis is very useful during demonstrations. You can maximize the code window to facilitate viewing the projection demonstration. 4.6 SSH remote connection to Linux virtual machineAs shown in the figure, open the connection configuration: 4.7 Other configurations
|
The above is the detailed content of Detailed explanation of the first step of idea learning. For more information, please follow other related articles on the PHP Chinese website!
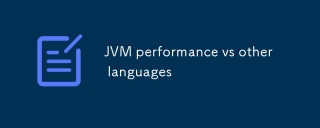 JVM performance vs other languagesMay 14, 2025 am 12:16 AM
JVM performance vs other languagesMay 14, 2025 am 12:16 AMJVM'sperformanceiscompetitivewithotherruntimes,offeringabalanceofspeed,safety,andproductivity.1)JVMusesJITcompilationfordynamicoptimizations.2)C offersnativeperformancebutlacksJVM'ssafetyfeatures.3)Pythonisslowerbuteasiertouse.4)JavaScript'sJITisles
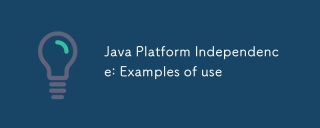 Java Platform Independence: Examples of useMay 14, 2025 am 12:14 AM
Java Platform Independence: Examples of useMay 14, 2025 am 12:14 AMJavaachievesplatformindependencethroughtheJavaVirtualMachine(JVM),allowingcodetorunonanyplatformwithaJVM.1)Codeiscompiledintobytecode,notmachine-specificcode.2)BytecodeisinterpretedbytheJVM,enablingcross-platformexecution.3)Developersshouldtestacross
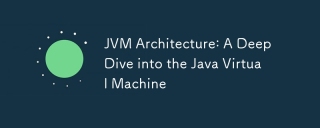 JVM Architecture: A Deep Dive into the Java Virtual MachineMay 14, 2025 am 12:12 AM
JVM Architecture: A Deep Dive into the Java Virtual MachineMay 14, 2025 am 12:12 AMTheJVMisanabstractcomputingmachinecrucialforrunningJavaprogramsduetoitsplatform-independentarchitecture.Itincludes:1)ClassLoaderforloadingclasses,2)RuntimeDataAreafordatastorage,3)ExecutionEnginewithInterpreter,JITCompiler,andGarbageCollectorforbytec
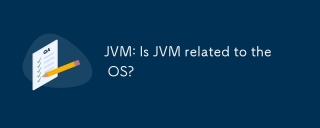 JVM: Is JVM related to the OS?May 14, 2025 am 12:11 AM
JVM: Is JVM related to the OS?May 14, 2025 am 12:11 AMJVMhasacloserelationshipwiththeOSasittranslatesJavabytecodeintomachine-specificinstructions,managesmemory,andhandlesgarbagecollection.ThisrelationshipallowsJavatorunonvariousOSenvironments,butitalsopresentschallengeslikedifferentJVMbehaviorsandOS-spe
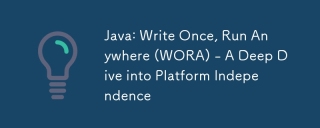 Java: Write Once, Run Anywhere (WORA) - A Deep Dive into Platform IndependenceMay 14, 2025 am 12:05 AM
Java: Write Once, Run Anywhere (WORA) - A Deep Dive into Platform IndependenceMay 14, 2025 am 12:05 AMJava implementation "write once, run everywhere" is compiled into bytecode and run on a Java virtual machine (JVM). 1) Write Java code and compile it into bytecode. 2) Bytecode runs on any platform with JVM installed. 3) Use Java native interface (JNI) to handle platform-specific functions. Despite challenges such as JVM consistency and the use of platform-specific libraries, WORA greatly improves development efficiency and deployment flexibility.
 Java Platform Independence: Compatibility with different OSMay 13, 2025 am 12:11 AM
Java Platform Independence: Compatibility with different OSMay 13, 2025 am 12:11 AMJavaachievesplatformindependencethroughtheJavaVirtualMachine(JVM),allowingcodetorunondifferentoperatingsystemswithoutmodification.TheJVMcompilesJavacodeintoplatform-independentbytecode,whichittheninterpretsandexecutesonthespecificOS,abstractingawayOS
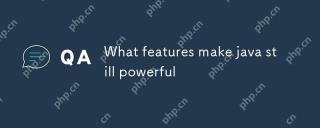 What features make java still powerfulMay 13, 2025 am 12:05 AM
What features make java still powerfulMay 13, 2025 am 12:05 AMJavaispowerfulduetoitsplatformindependence,object-orientednature,richstandardlibrary,performancecapabilities,andstrongsecurityfeatures.1)PlatformindependenceallowsapplicationstorunonanydevicesupportingJava.2)Object-orientedprogrammingpromotesmodulara
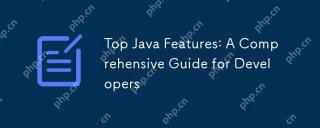 Top Java Features: A Comprehensive Guide for DevelopersMay 13, 2025 am 12:04 AM
Top Java Features: A Comprehensive Guide for DevelopersMay 13, 2025 am 12:04 AMThe top Java functions include: 1) object-oriented programming, supporting polymorphism, improving code flexibility and maintainability; 2) exception handling mechanism, improving code robustness through try-catch-finally blocks; 3) garbage collection, simplifying memory management; 4) generics, enhancing type safety; 5) ambda expressions and functional programming to make the code more concise and expressive; 6) rich standard libraries, providing optimized data structures and algorithms.


Hot AI Tools

Undresser.AI Undress
AI-powered app for creating realistic nude photos

AI Clothes Remover
Online AI tool for removing clothes from photos.

Undress AI Tool
Undress images for free

Clothoff.io
AI clothes remover

Video Face Swap
Swap faces in any video effortlessly with our completely free AI face swap tool!

Hot Article

Hot Tools

Atom editor mac version download
The most popular open source editor

WebStorm Mac version
Useful JavaScript development tools

SublimeText3 English version
Recommended: Win version, supports code prompts!

Dreamweaver Mac version
Visual web development tools

Safe Exam Browser
Safe Exam Browser is a secure browser environment for taking online exams securely. This software turns any computer into a secure workstation. It controls access to any utility and prevents students from using unauthorized resources.





 Configure git. After configuring git, you can click test on the right to test whether it is successful. Pay attention to the path where git is located.
Configure git. After configuring git, you can click test on the right to test whether it is successful. Pay attention to the path where git is located. 



 You can maximize the current window, focus on the current window, and facilitate demonstrations. Alt 1 can open the project structure and switch classes.
You can maximize the current window, focus on the current window, and facilitate demonstrations. Alt 1 can open the project structure and switch classes.  Then enter the connection information, this is really powerful .
Then enter the connection information, this is really powerful . 



